船井デジタル道場
事務所別・拠点別に郵券在庫管理をしたい場合にアプリをカスタマイズする方法

INDEX
船井ファストシステムfor弁護士では郵券の在庫管理ができるようになっております。
今回はその在庫管理アプリを事務所別・拠点別に在庫管理できるカスタマイズ方法をお伝えします。
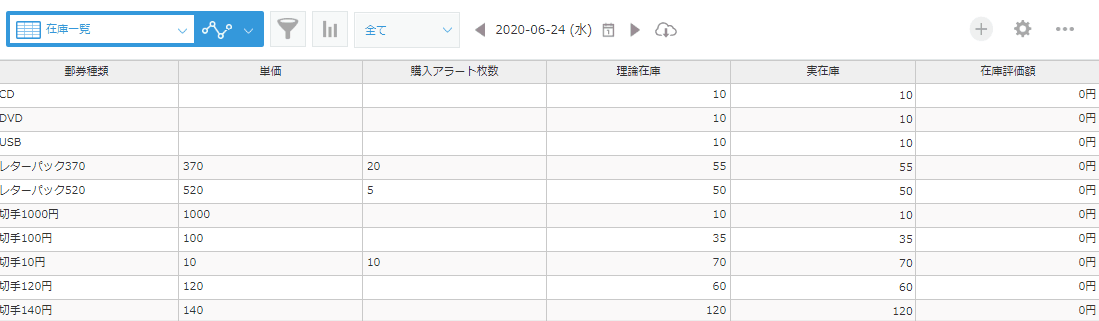
事務所別に管理する際の入力イメージ
郵券を使用した際の入力
通常の入力に「出庫元」の入力が追加されます。入庫があった際にも同様の方法で「入庫元」に入力します。
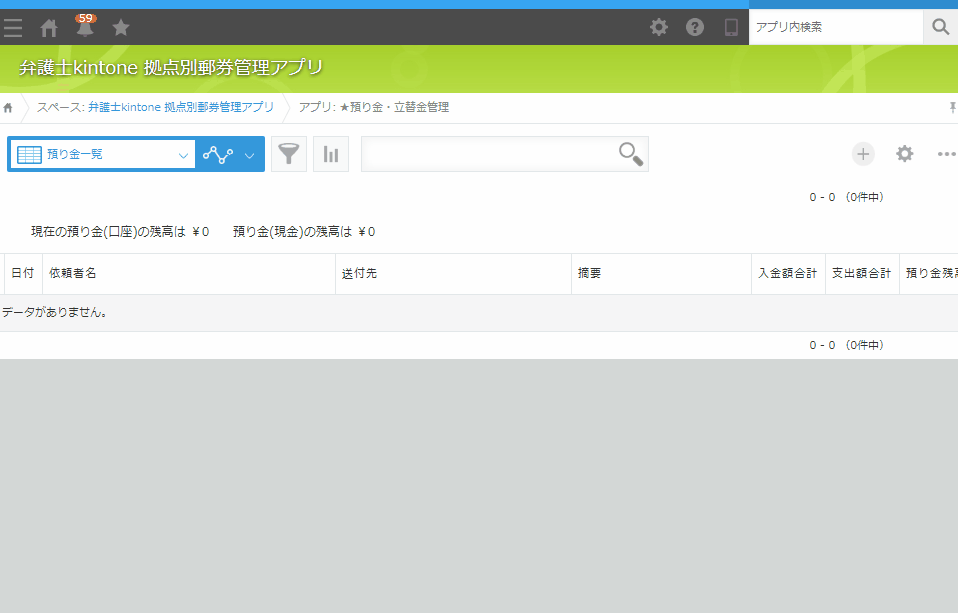
郵券の在庫を追加した際の入力
郵券在庫管理アプリに在庫数を入力する際に、どの事務所の在庫か分かるように事務所名を入力します。
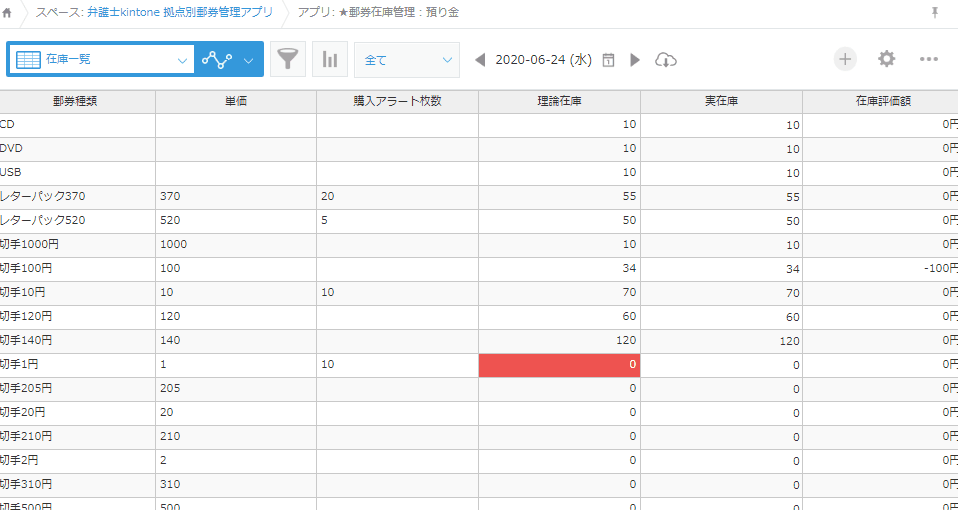
必要な設定
事務所別・拠点別に郵券在庫を管理するためには、以下の設定が必要になります。
- 事務所アプリの作成
- 「預り金・立替金管理アプリ」「売上・経費管理アプリ」へルックアップの設定
- 「郵券在庫管理:預り金アプリ」「郵券在庫管理:経費アプリ」にルックアップとプラグインの設定
次のセクションで詳しい設定方法をお伝えします。
⚠アプリ作成前の注意点⚠
アプリをスペースに入れたい場合は、スペースの中に入って作成しましょう。
スペースの中に入って作成というのは、下記の方法です。
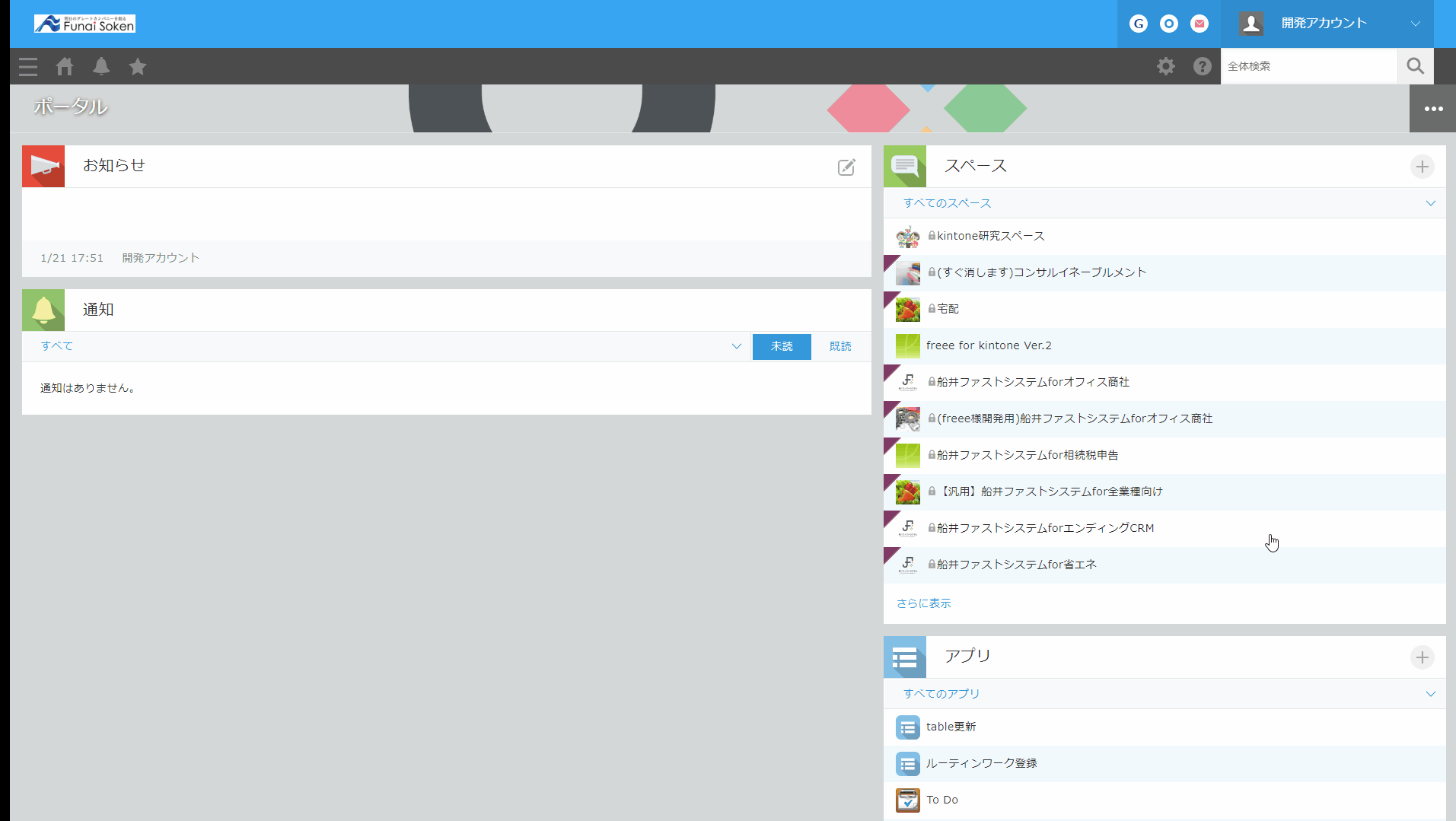
スペース内に作成を行わないと、ルックアップなど他のアプリとの連携設定ができません。
アプリ作成の前にご確認をお願いします。
①事務所アプリの作成方法
1.アプリ一覧の右横にある+マークをクリックし、「はじめから作成」をクリックします。
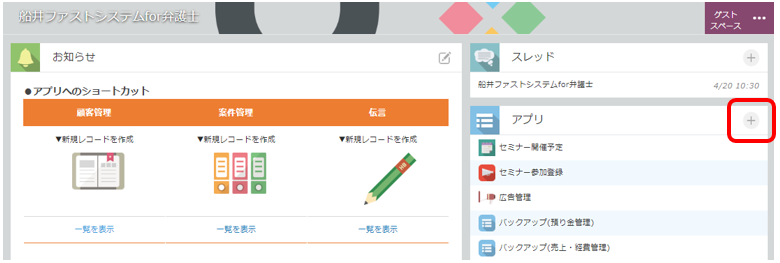
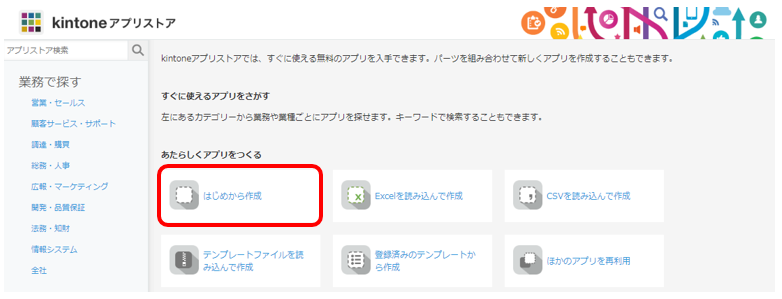
2.アプリ名を入力します。
ここでは「事務所アプリ(在庫管理用)」としておりますが、任意のアプリ名で大丈夫です。

3.事務所名のフィールドを追加し設定します。
追加するフィールドの種類は「文字列(1行)」になります。
フィールド名は「事務所名」としておりますが「拠点名」や「オフィス名」など、任意の名称で大丈夫です。
フィールド設定時に、必ず「必須項目にする」「値の重複を禁止する」にチェックをいれてください。
上記の設定が完了したら「保存」をクリックします。
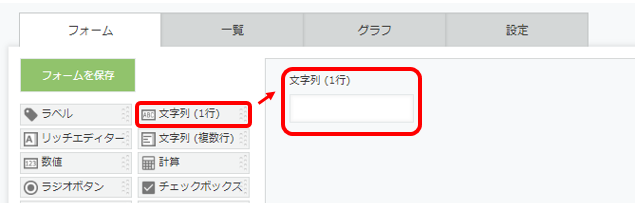
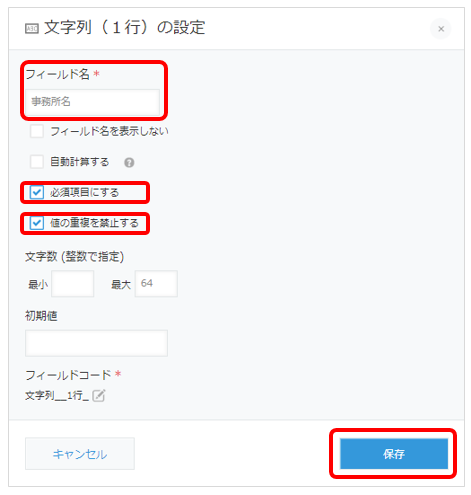
4.アプリを公開します。
右上にある「アプリの公開」をクリックし、アプリの作成は完了です。

5.作成したアプリに事務所名を登録します。
アプリを開き、右上にある+マークをクリックし在庫管理を行うために必要な事務所名を入力します。
1事務所につき、1レコード登録します。
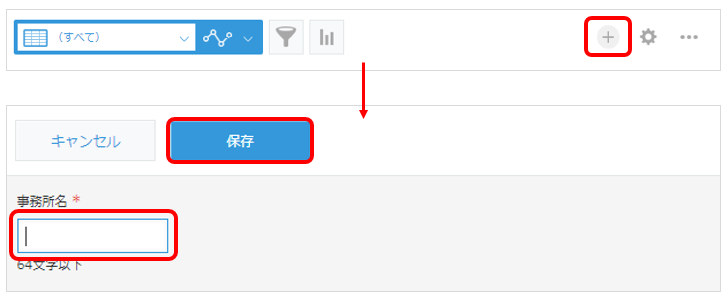
画像では、東京オフィスと大阪オフィスを入力しています。
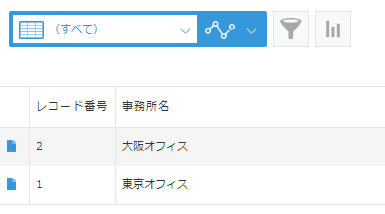
②「預り金・立替金管理アプリ」「売上・経費管理アプリ」へルックアップの設定
「預り金・立替金管理アプリ」「売上・経費管理アプリ」にレコード登録する際に、①で作成した事務所アプリから「入出庫元」を参照し登録する必要があります。
どちらのアプリも設定方法は同じになります。今回は「預り金・立替金管理アプリ」を例に設定方法をお伝えします。
1.アプリの設定画面を開きます。
アプリの右上にある歯車マークをクリックし、設定画面を開きます。

2.出庫元(入庫元)のフィールドを追加します。
追加するフィールドの種類は「ルックアップ」になります。
配置場所は郵券テーブルの上がおすすめです。
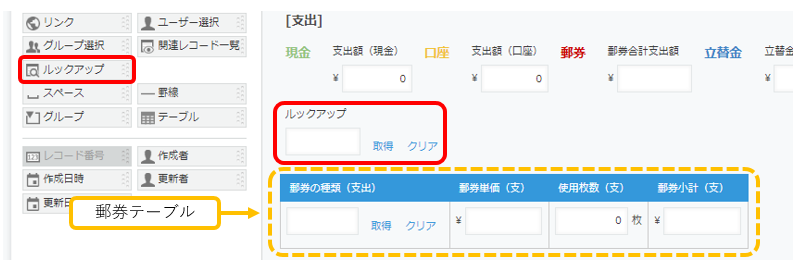
3.ルックアップフィールドの設定をします。
設定内容は以下になります。
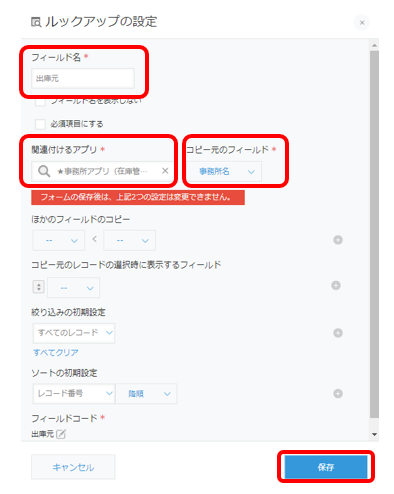
・フィールド名
⇒出庫元
※入庫元の場合は「入庫元」
・関連付けるアプリ
⇒事務所名アプリ
(①で作成したアプリを選択してください)
・コピー元のフィールド
⇒事務所名
設定が完了したら保存をクリックしてください。入庫元も同様に設定します。
設定完成イメージ
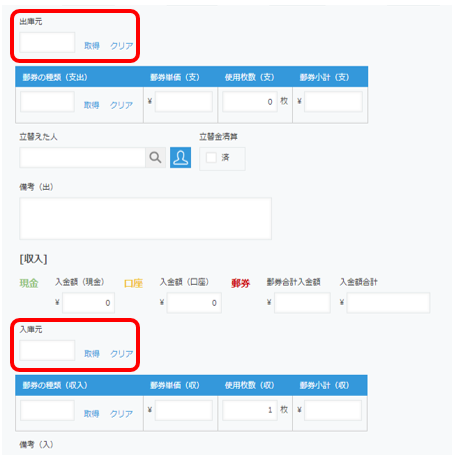
4.アプリを更新します。
設定が完了したらアプリの更新をクリックし完了です。

「売上・経費管理アプリ」も同様の手順で設定をお願いいたします。
③「郵券在庫管理:預り金アプリ」「郵券在庫管理:経費アプリ」のルックアップとプラグイン設定方法
「郵券在庫管理アプリ」では、事務所名の登録を行うルックアップの設定と、事務所別に在庫を表示させるプラグインの設定が必要になります。
どちらのアプリも設定方法は同じになります。今回は「郵券在庫管理:預り金アプリ」を例に設定方法をお伝えします。
1.アプリの設定画面を開きます。
アプリの右上にある歯車マークをクリックし、設定画面を開きます。
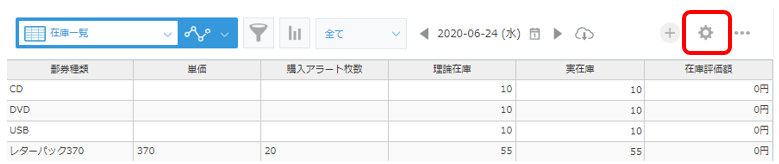
2.事務所名のフィールドを追加します。
追加するフィールドの種類は「ルックアップ」になります。
配置場所は「棚卸日」と「郵券種類」の間がおすすめです。
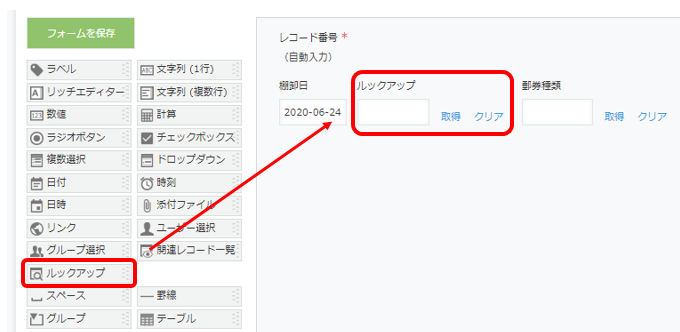
3.ルックアップフィールドの設定をします。
設定内容は以下になります。
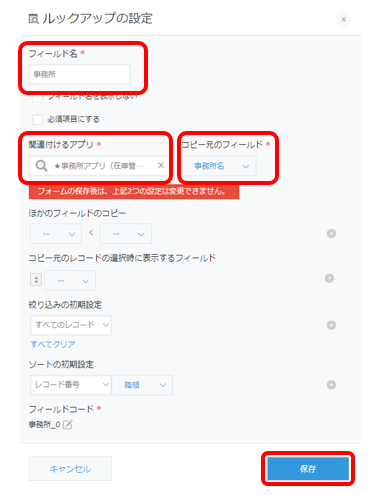
・フィールド名
⇒事務所
・関連付けるアプリ
⇒事務所名アプリ
(①で作成したアプリを選択してください)
・コピー元のフィールド
⇒事務所名
設定が完了したら保存をクリックし、アプリの更新を行ってください。

4.プラグインの設定画面を開きます。
再度アプリの設定画面を開き、設定タブ内の「プラグイン」をクリックします。
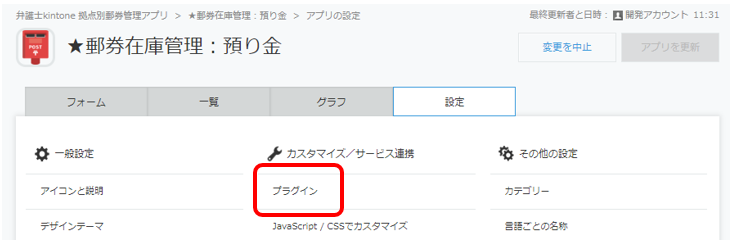
5.プラグインの設定をします。
「kintone 在庫管理プラグイン」の歯車マークをクリックします。
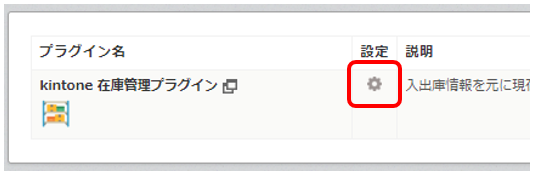
以下の内容でプラグインの設定を行います。
- 商品アプリ: 郵券マスタ
- 表示フィールド: 郵券種類/単価/購入アラート
- 適正在庫数フィールド: 購入アラート枚数
- 商品単価フィールド: 単価
- 倉庫・店舗アプリ: 事務所アプリ(①で作成したアプリを選択してください)
- 倉庫・店舗名フィールド: 事務所名
- 出庫アプリ: 預り金・立替金管理
- 出庫日フィールド: 日付
- 出庫商品フィールド: 郵券の種類(支出)
- 出庫倉庫・店舗フィールド: 出庫元
- 出庫数量フィールド: 使用枚数(支)
- 入庫アプリ: 預り金・立替金管理アプリ
- 入庫日フィールド: 日付
- 入庫商品フィールド: 郵券の種類(収)
- 入庫倉庫・店舗フィールド: 入庫元
- 入庫数量フィールド: 使用枚数(収)
- 入庫単価フィールド: 郵券単価(収)
- 棚卸日フィールド: 棚卸日
- 棚卸商品フィールド: 郵券種類
- 棚卸倉庫・店舗フィールド: 事務所
- 棚卸数量フィールド: 枚数
- 棚卸単価フィールド: 棚卸単価
- 在庫評価方法: 最終仕入原価法
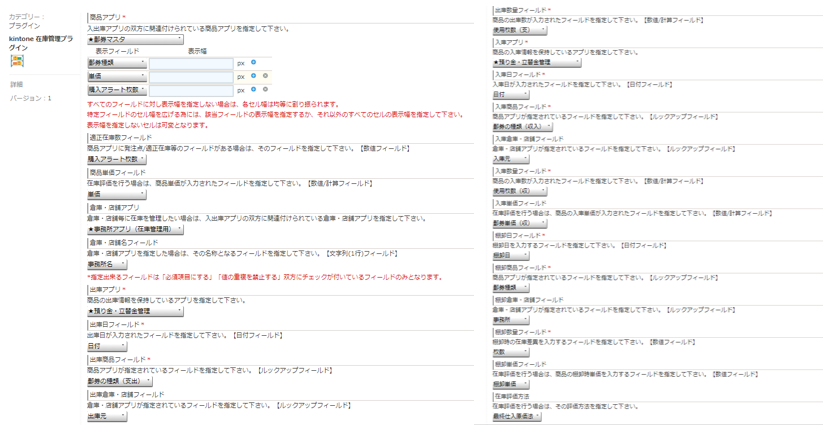
⚠「郵券在庫管理:経費アプリ」を設定する場合は、「出庫アプリ」「入庫アプリ」を「売上・経費管理アプリ」にしてください。
5.設定を保存します。
プラグイン設定ページの最下部にある「保存」ボタンをクリックし、アプリの設定に戻り「アプリを」更新して設定完了です。

「郵券在庫管理:経費アプリ」も同様の手順で設定をお願いいたします。
設定代行について
もし設定が難しい場合は弊社にて設定代行も承っておりますので、お気軽にご連絡ください。
代行費用については下記サポートページの「有料サポートサービス一覧」をご確認ください。






