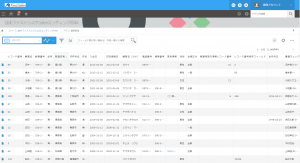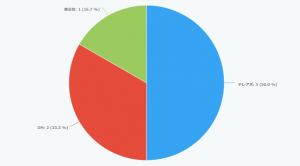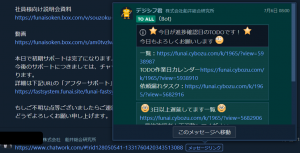船井デジタル道場
よく使うアプリやグラフはお知らせ画面に表示させよう!~ポータル画面の編集方法~
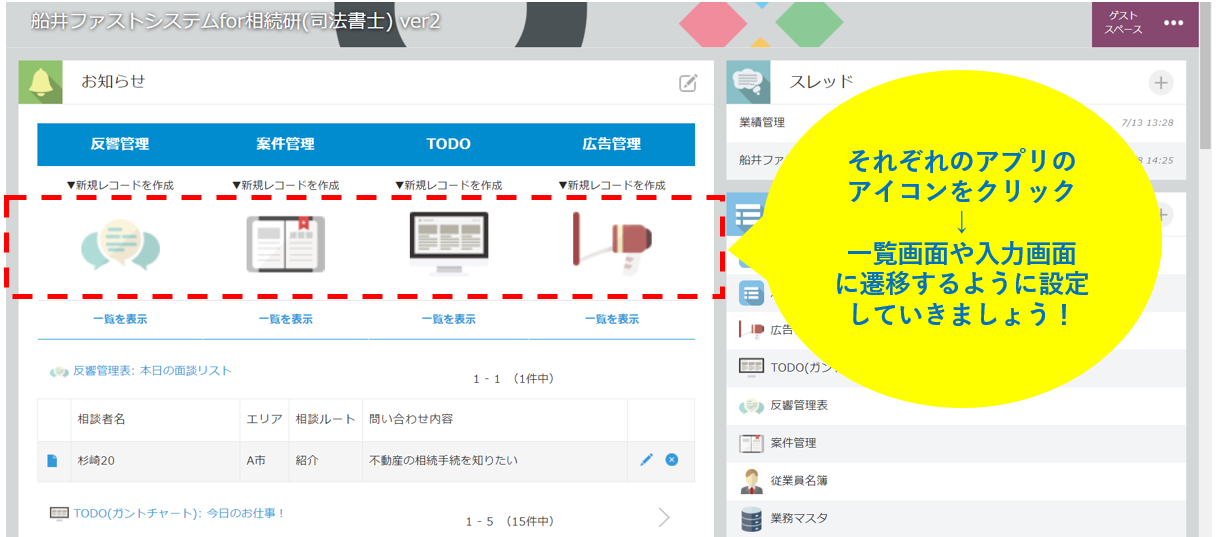
kintoneの中で、一番見る画面はおそらくお知らせ画面ではないでしょうか?(画像赤枠部分)初期仕様では、基本アプリが一番上に並び、その下に表やグラフが続いています。このお知らせ画面ですが、実はカスタマイズが可能です!本日は「アプリのショートカットを作成する方法」と「一覧画面やグラフを表示させる方法」の2点をお伝えいたします。
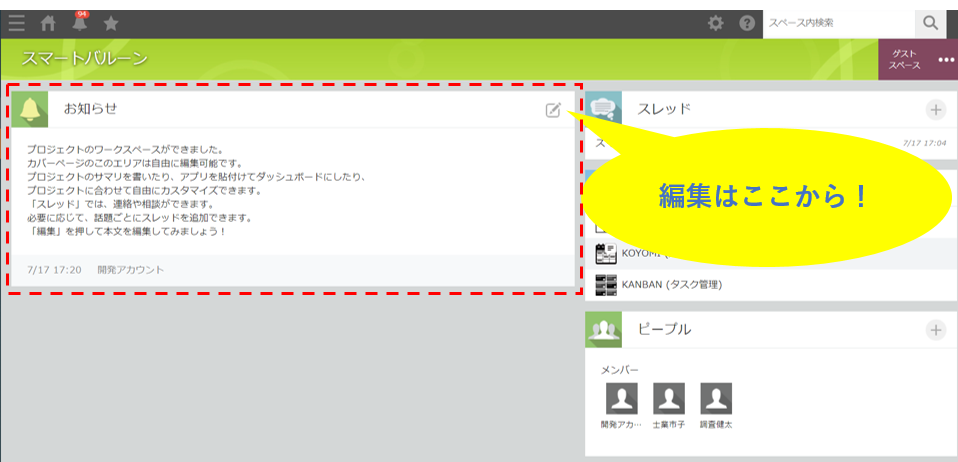
編集は、「お知らせ」の文字横の鉛筆マークから。押してみると、そのまま文字を打ち込むことができる他、Microsoft Wordのように文字を太くしたり、背景色を付けることも可能です。
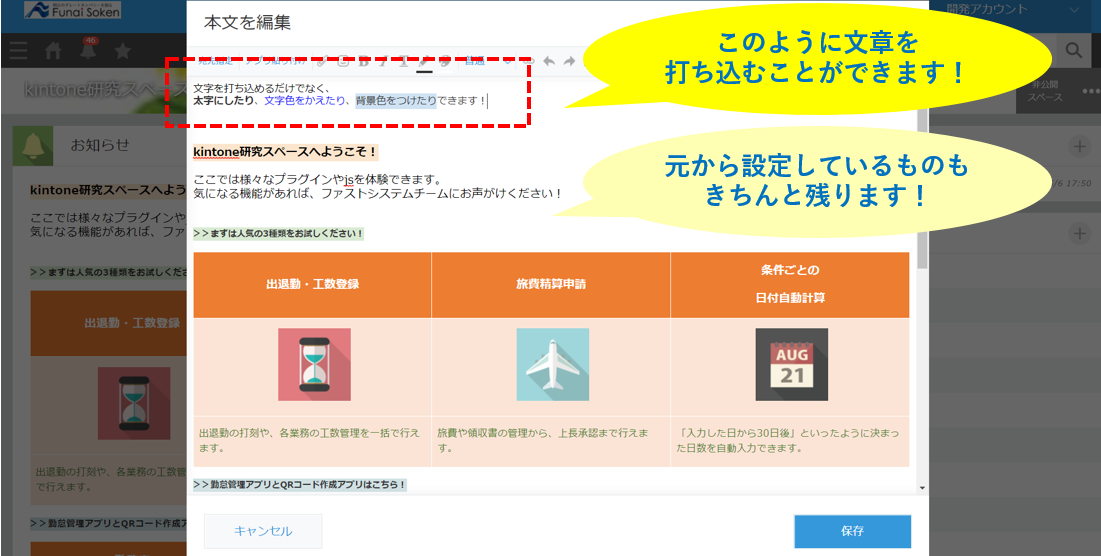
アプリのショートカットの作成方法
まずは、アプリのショートカットを作成する方法からご紹介します。
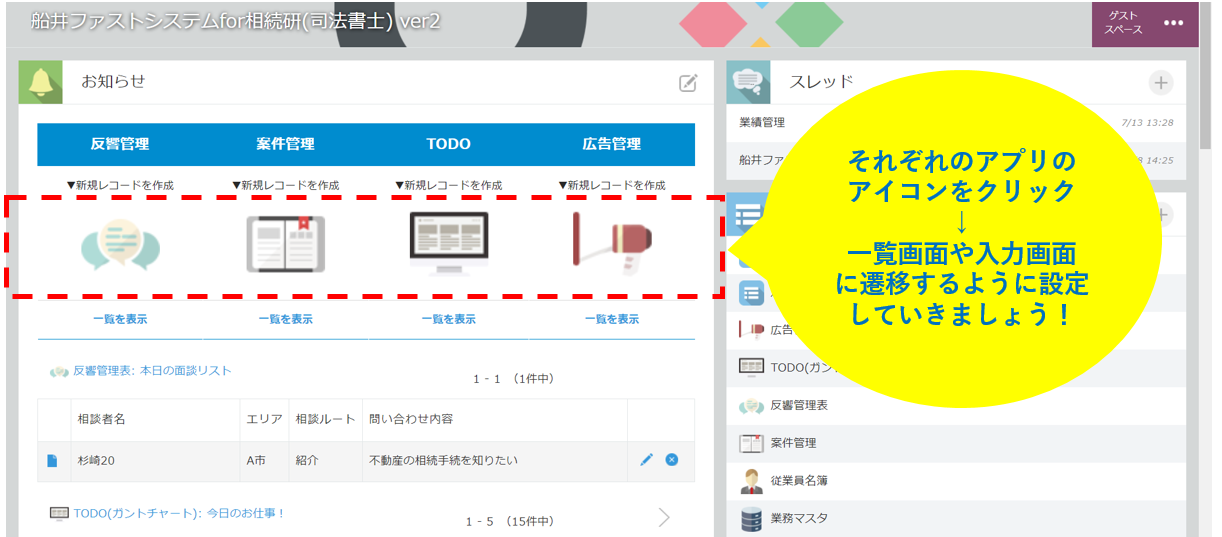
ファストシステムチームのおすすめは、「Microsoft Wordのテンプレート+無料の画像素材」でつくること。実はこちらの画面もその方法で作っています!
枠組みと文章はMicrosoft Wordの表で作成し、それぞれのアイコンはこちらのサイトから拝借しています。手順は簡単で以下の通りです。
①Microsoft Wordで表を作成し、文章を入力します。
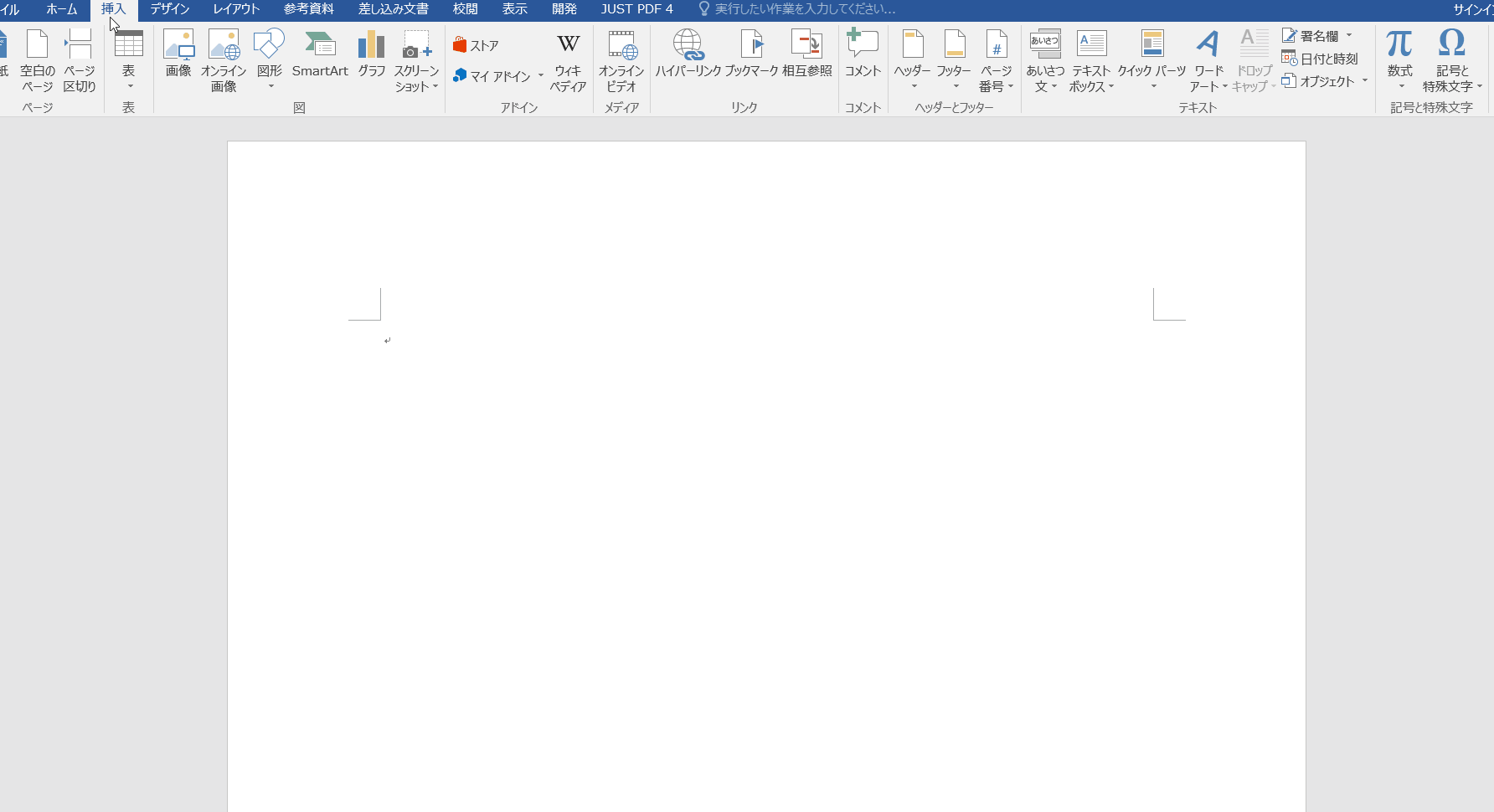
②お知らせ画面の編集画面にコピー&ペーストします。
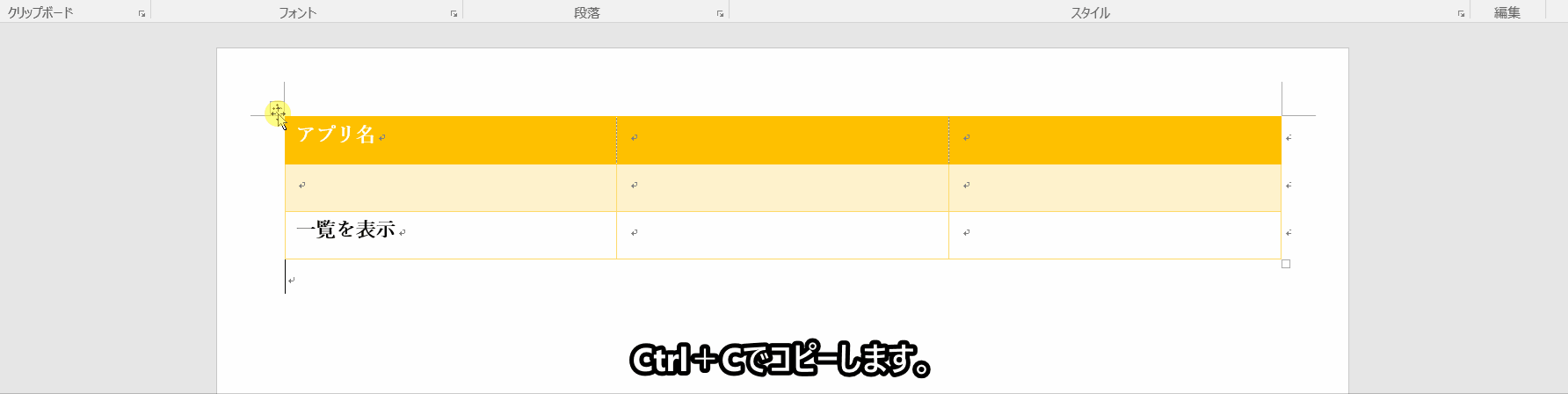
③アイコンを挿入します。
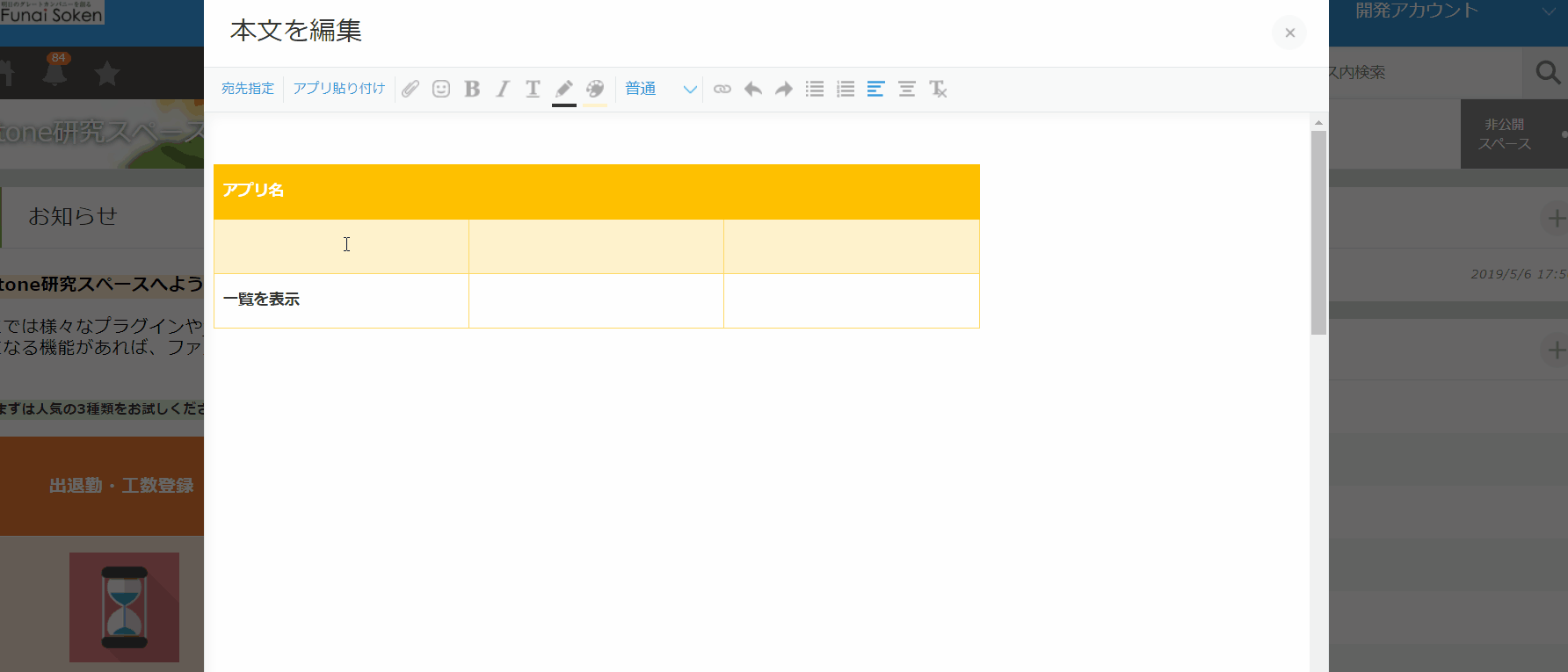
④挿入したアイコンにリンクを挿入します。
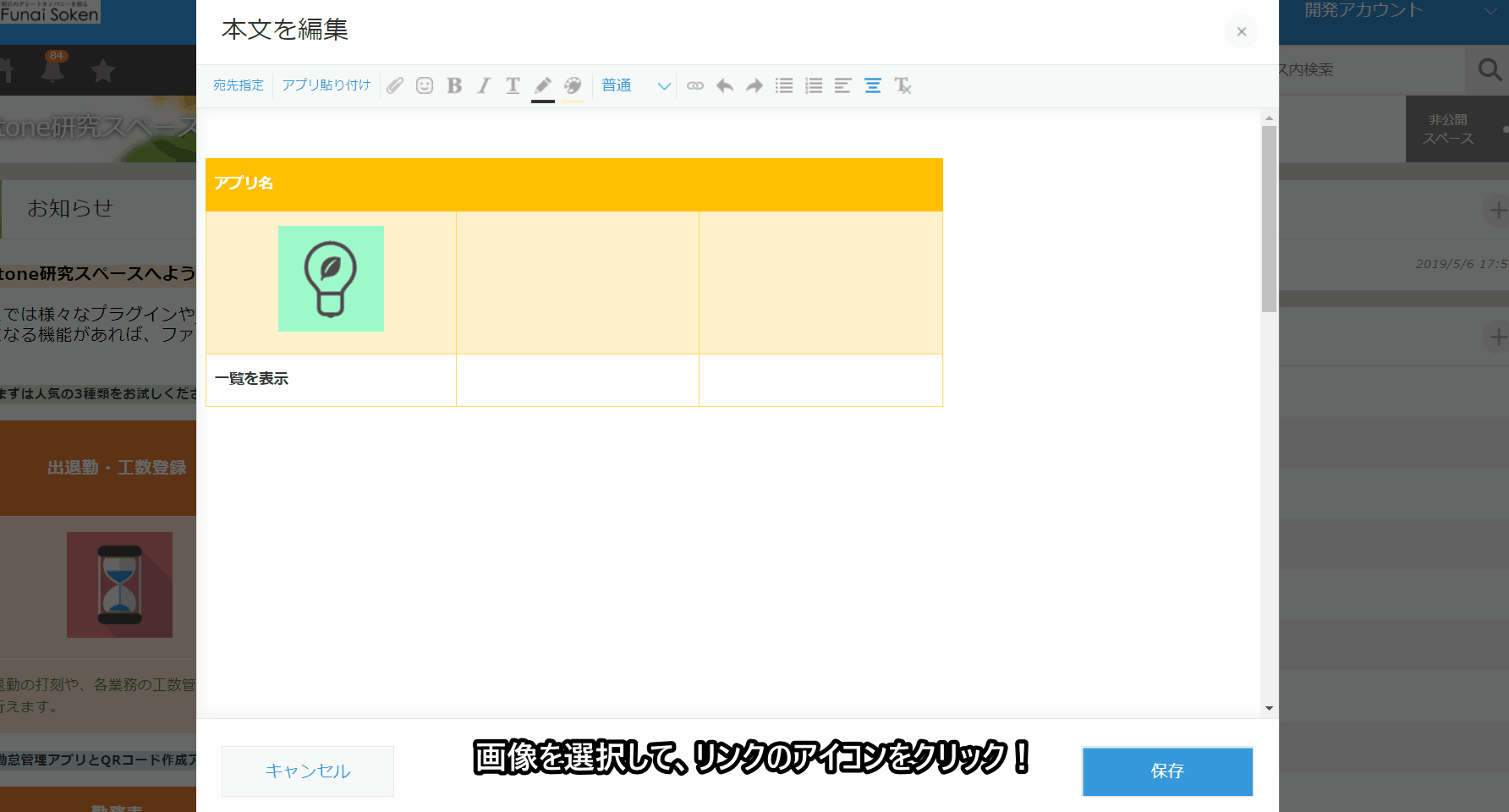
※注意点※
・Microsoft Wordで表を作る際は、印刷範囲を標準にしてその範囲内におさめる
・コピペをするときは十字キーをクリックして範囲選択をする
・アイコンの挿入はコピペではなく、キントーン画面で行う
この3つをクリアしないと、下の画像のように画面のサイズや表示サイズを変えたときにアイコンが出てこなくなってしまうことがあります。
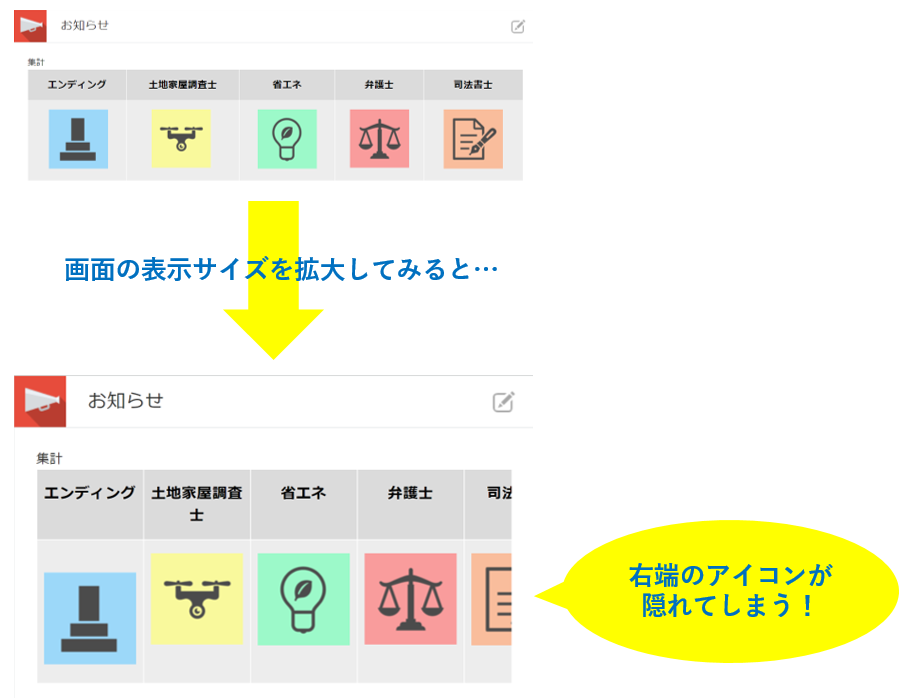
少しのズレで上のようなトラブルになってしまうので、このMicrosoft Wordの設定は実はちょっと面倒…。そこで、8種類のフォーマットをご用意しました!こちらからダウンロードできます!
表やグラフを載せる方法
次に、表やグラフを載せる方法をご紹介します。
・定期ミーティングなど、高頻度で確認する指標
・全社に周知すべき数値(営業状況など)
・担当者ごとのTODO
などは、いちいち一覧画面に飛ぶのではなく、お知らせ画面に載せておくのが便利です!こちらも手順は簡単で、以下の通りです。
①あらかじめ表示したい一覧やグラフを作成する。
↓一覧・グラフの作成方法はこちらからご確認ください。↓
②お知らせ画面の編集画面から、アプリ貼り付けを選択する。
→表示したいアプリとその一覧、グラフを選択する。
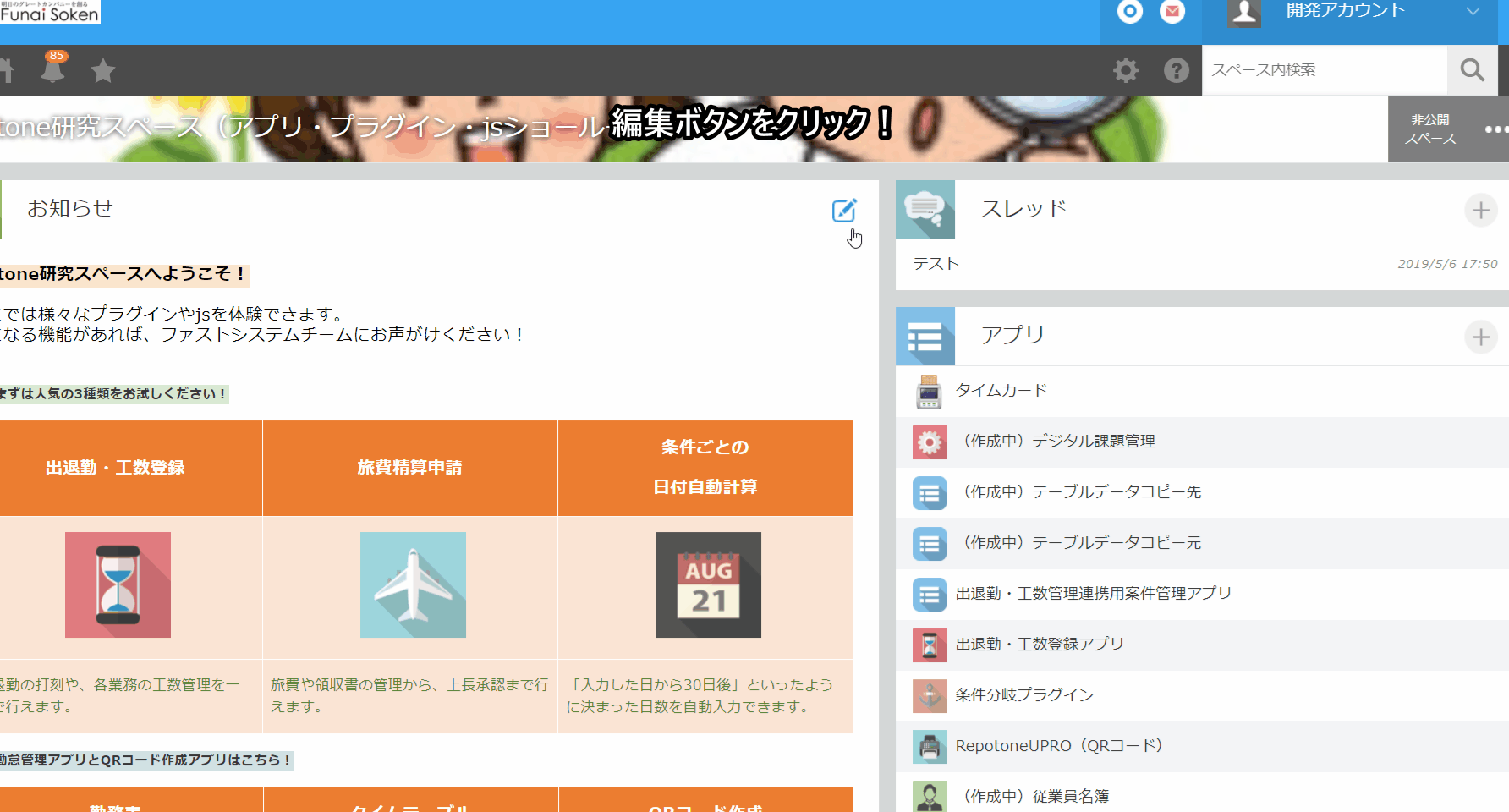
※注意点※
・お知らせ画面で新たにグラフや表を作成することはできないので、アプリ内で作成を完了させておく必要があります。
・アプリをまたいだ集計は有料のプラグインを入れる必要があります。(詳しくはお問い合わせください。)
どちらもとっても簡単にできますので、ポータル画面を、使いやすく、そしてかわいらしくカスタマイズしてみてくださいね!