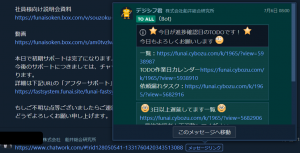船井デジタル道場
メールをChatworkに自動で転送し、コミュニケーションを円滑にしよう~Zapier活用~
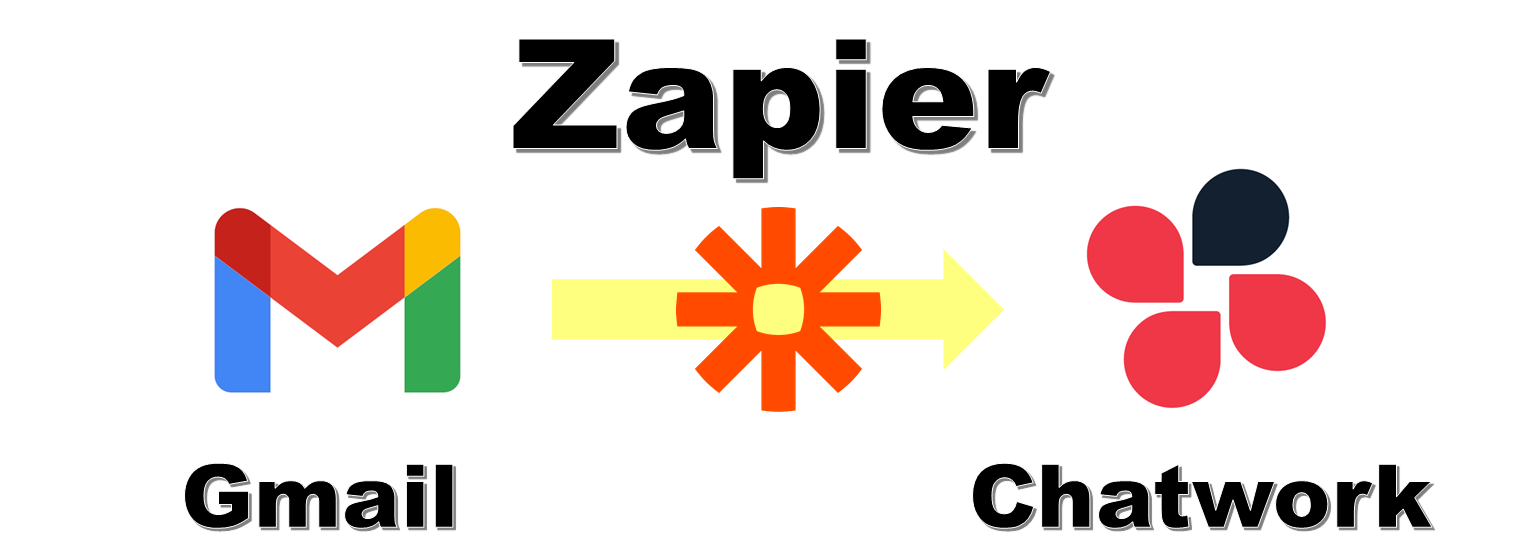
INDEX
Chatworkでのコミュニケ―ションが当たり前になった会社様にとって、メール対応がスムーズにいかない。ということはありませんか?
実は私たちのチームがそうでした。
チーム内のコミュニケーションはもちろん、お客様やパートナー企業様とのコミュニケーションも90%近くChatworkになっています。
でも残り10%ぐらいがどうしてもChatworkではコミュニケーションできずに、メールで対応しているものもあります。この10%がやっかいなんですね。。。
例えば、、、
- メールを開かないので、連絡に気づくのが遅くなってしまう
- メールを見たかどうかをチャットで確かめている
Chatworkの場合、リアクションつけるだけでいいし、「了解!」とか「対応します!」の短文の返事でよい - メールを確認したあと、スプレッドシートや、他のシステムに入力する作業があり、いちいちそのシステムを開きにいく必要がある。
- メールの宛先が自分と上司や部下と複数人になっているメールへの返信を、上司(部下)に返答対応してほしい場合、メールの内容をChatworkに転記し、対応内容についてChatworkで議論してから返事をしたいが、メールに気づくタイミングが遅く、ただできるだけ早く返信したほうがいいメールだったので、上司(部下)に電話をして返信内容を確定させて返信した。
のというように、様々な課題が上がってきます。
②や④の課題については、オフィスで働いていたら、すぐに話しかけることができる状態なので、課題でもないかもしれませんが、私たちは「リモートワーク」で働いていて、Chatworkがコミュニケーションの場となっていますので、課題となってくるんですね。
だからといって、オフィスに出社して解決というのも違うと思っています。
これからの時代「リモートワークで働ける環境がある」ということは、企業競争力を上げていく一つの要因となるでしょうし、「そもそも目の前にいる人と話して解決する」という状態は、目の前にいない人達には、その情報共有ができません。その時は効率的なコミュニケーションかもしれませんが、後々を考えると非効率なコミュニケーションだと思っています。
そしてリモートワークを支えるためには、コミュニケーションツールとデータベースツールが絶対必要です(ほかにもスケジュール管理や勤怠管理…と色々と必要になりますが、絞ってお伝えします。)
ちなみに私たちのチームでは、コミュニケーションツール…Chatwork、データベースツール…kintoneとしています。
このkintoneには通知機能があり、データベースに基づく様々な通知がだせます。
kintoneの通知機能について詳しく知りたい方はこちらの記事がおすすめです!
でもこの通知も、kintone内での通知もしくは「メール」での通知なんですね。。。
標準機能としてChatwork通知ができるようになってほしいですが、できるようになるのをただ待つだけではデジタル道場の師範(勝手に名乗ってみました)として恥ずべき事!!!
ということで、メールで来た内容も、kintoneからの通知もすべてChatworkで見ることができるように。でもここにコストはかけたくない!
ということで、前置きがすいぶんアツク、長くなりましたが、この要件を満たすツール、Zapierをご紹介したいと思います。
Zapierとは
Zapierとは、複数のシステムを連携して業務自動化を実現するiPaaS(読み方:アイパース)といわれるツールの一つです。
たとえば、kintoneで新規レコード作成をしたら、Chatworkに通知される。という感じで、異なるシステムを連携することができます。
kintoneと同じように、コードを書いてプログラミングする必要がなく、設定だけで連携が可能なので、年々連携できるシステムの数や利用する企業が増えていっています。
Zapier以外にもiPaaSのツールは色々とありますが、Zapierが「日本語化していない」という以外は他のツールよりも利用しやすい(5パターンまで無料で利用できる、連携できるシステムが多い)と個人的に思っています。
Zapierを利用して、Gmailで受信した内容をChatworkに通知する方法
それでは設定をやってみましょう!
連携するGoogleアカウントが有料プランのみ連携が可能になりますのでご注意ください。(2022年2月時点)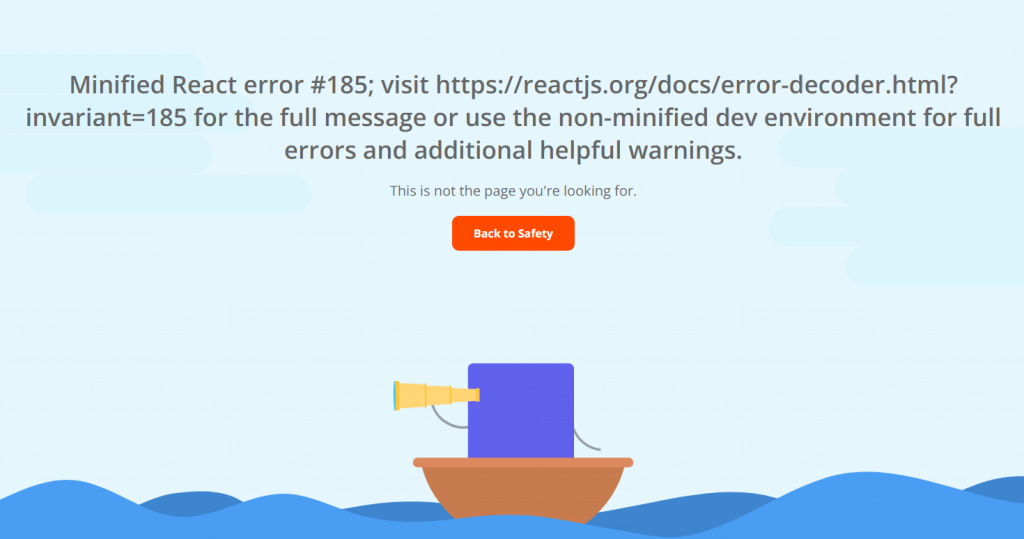
無料のGoogleアカウントで連携設定を進めると、上記画像の画面が表示され連携設定を完了させることができません。
アカウントを作成しましょう
まずはアカウント作成です。下記をクリックしてください。
https://zapier.com/
「英語・・・無理・・・」
そう思われたのではないでしょうか?
諦めないでないでください!
あなたの勇気があなた自身の業務、チームの業務、会社の業務を楽にします!!!
クリックすると、ログインもしくは、サインアップ(アカウント作成)の画面がでますので、アカウントを作成してください。
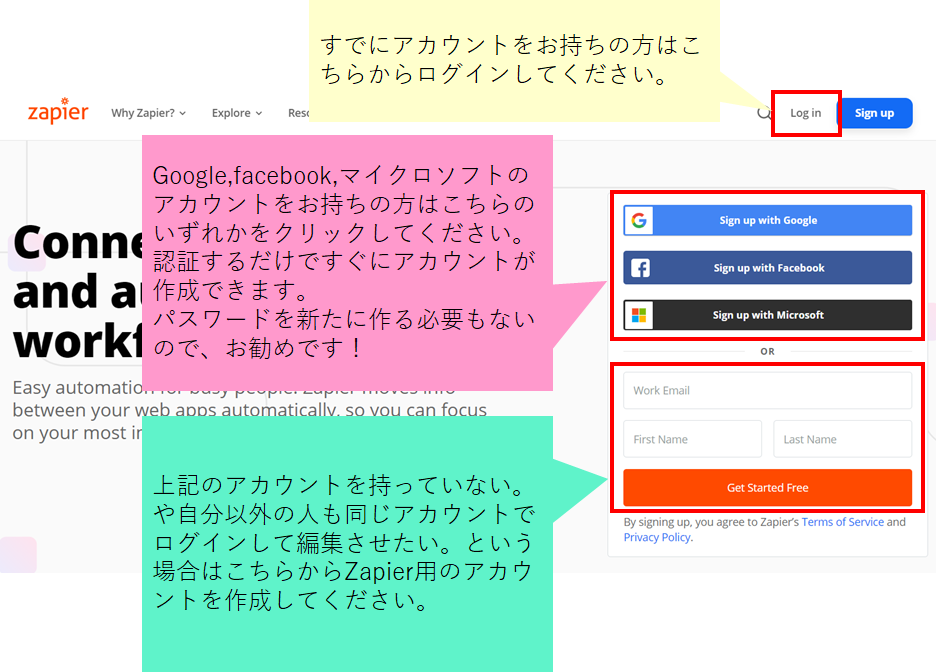
Googleのアカウントをお持ちの方が多いと思いますので、Googleのアカウントを利用した方法をお伝えさせていただきます。
Sign with Googleをクリックすると、下記の画面が出てきますので、
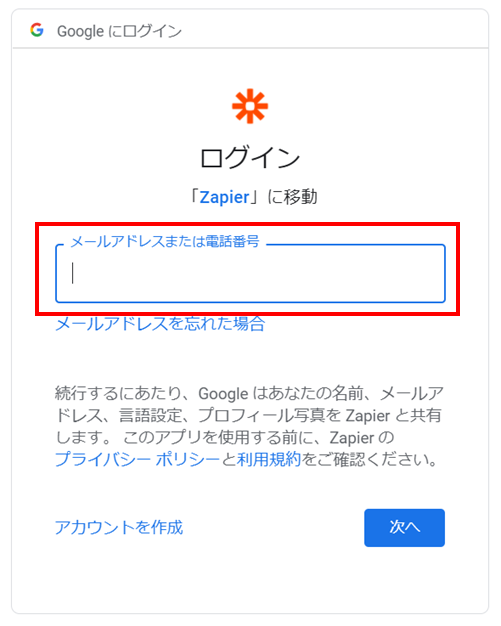
画面に従ってメールアドレス、パスワードを入力し、アカウント作成を進めてください。
パスワード入力が終ると下記のが面がでてきます。
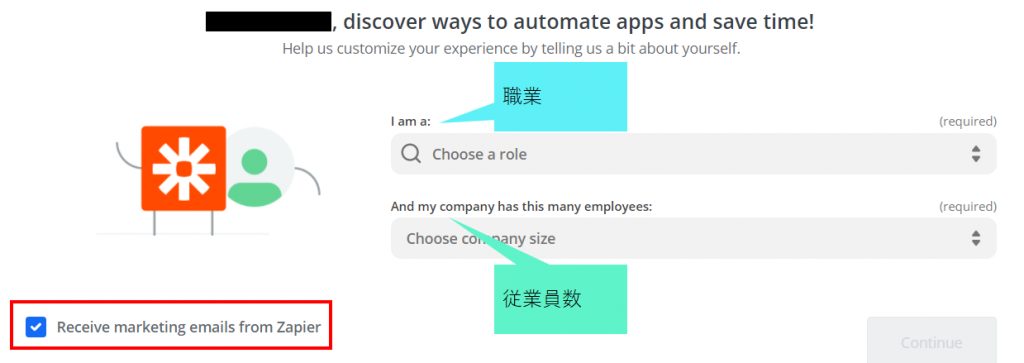
英語のメールがくると怖い!という方は、外しておきましょう。
もう一度言います。諦めないでください!!!!!(必死)
上は職業を入れてほしいといわれていて、下は従業員数を入れてね!と書かれているだけです。
職業については候補がいっぱい出てきてどれを選んだらいいのかわかりにくいと思うので、この記事の読者さんは下記かな?と想像して5つほど職業を記載しましたので、どれかを入れていただければと思います。
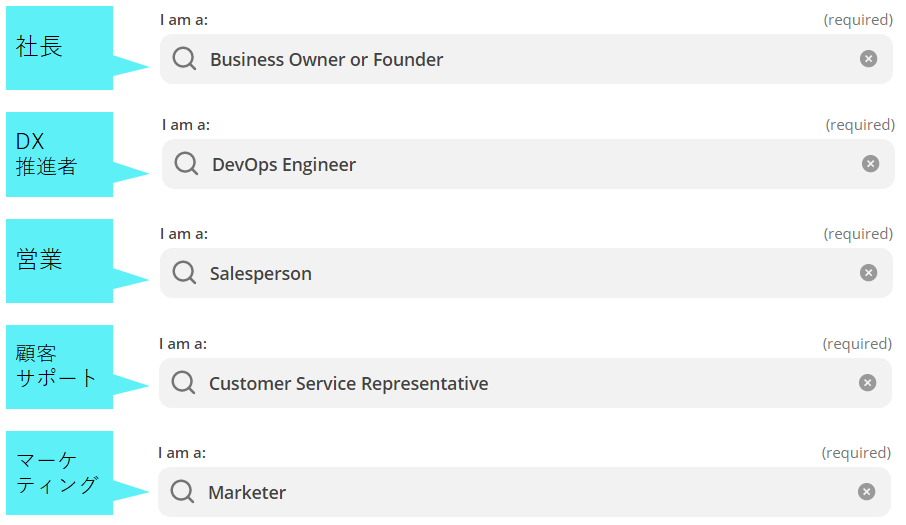
ZAPを作りましょう!
ZAPを作るって何のこと?ってなりますよね?
ZAPを作るということは、「業務の流れを作る」ということと思ってください。
アカウント作成後、下記の画面が出てきます。
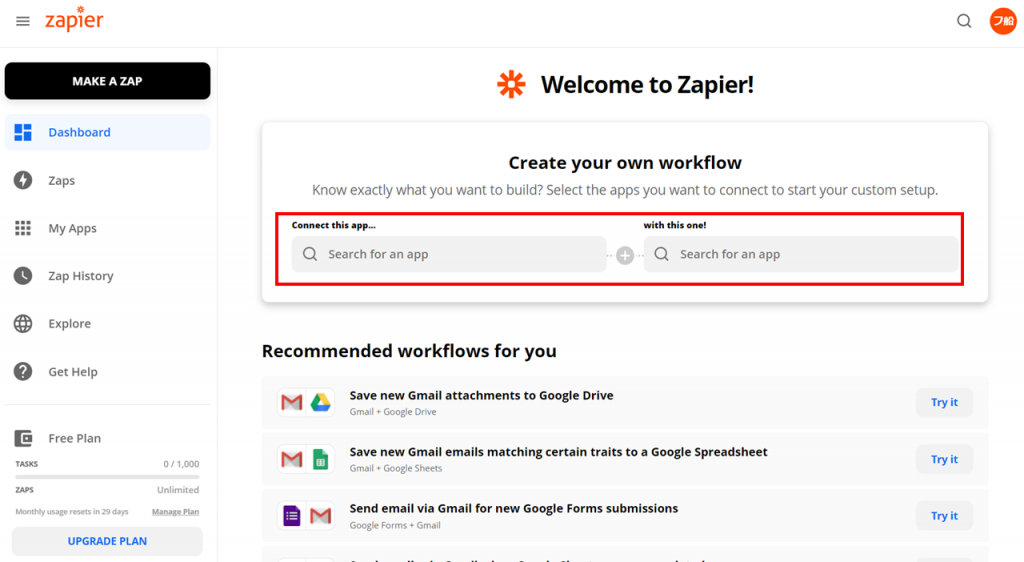
赤い枠の左に、起点となるアプリケーションを入れ、右に次に受けるアプリケーションを入れます。
今回は受信したメールをChatworkに投稿するというZAPを作りますので、左にGmail、右にChatworkを入れます。
また、Gmailで受け取ったすべてのメールをグループチャットに投稿するというのは、グループチャットにいる人に関係ないメールまで投稿されてしまうことになるので、「特定」のメールを投稿できるように、Gmailであらかじめフィルタをかけて「ラベルが付いたメール」が投稿されるようにします。
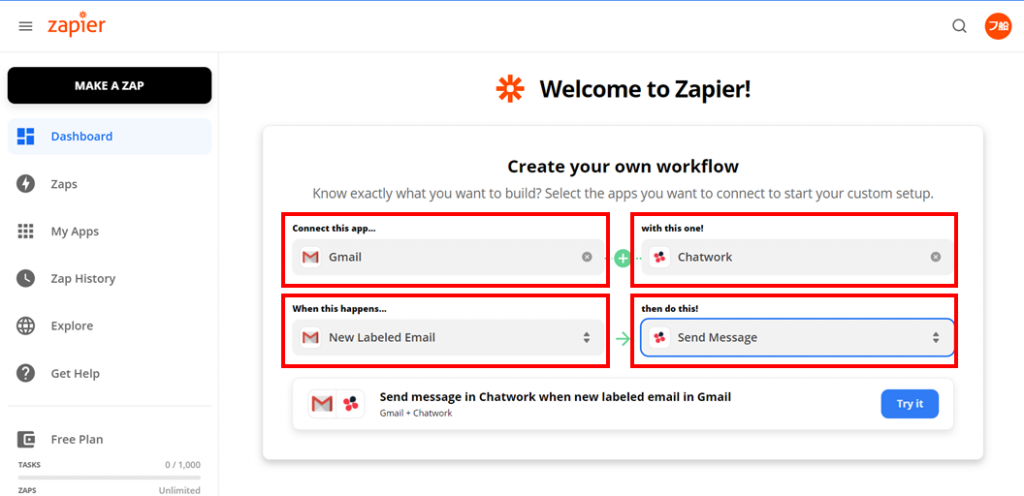
このような感じです。4か所設定してください。4か所設定できたら、右端の青いボタン「Try It」をクリックします。
クリックすると下記の画面が出ます。何度も言いますが、諦めないでくださいね。怖くないですよ。理解できなくないですよ!
この画面は、メールを受け取るGmailのアカウントとChatworkのアカウントを教えてね!という画面です。
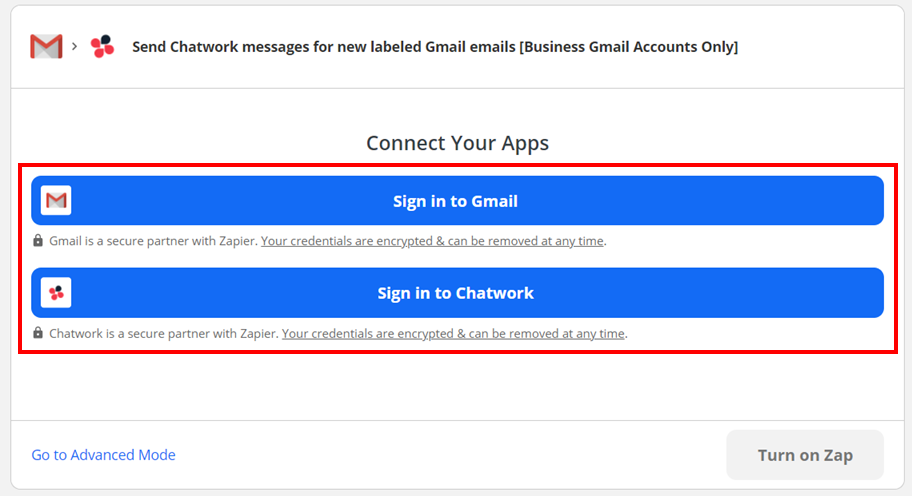
ブラウザがchromeで、ログインした状態だと、このようなPOPアップが出ますので、該当のアカウントを選ぶか、出ていない場合は「別のアカウント使用」を選んでGmail連携をさせてください。
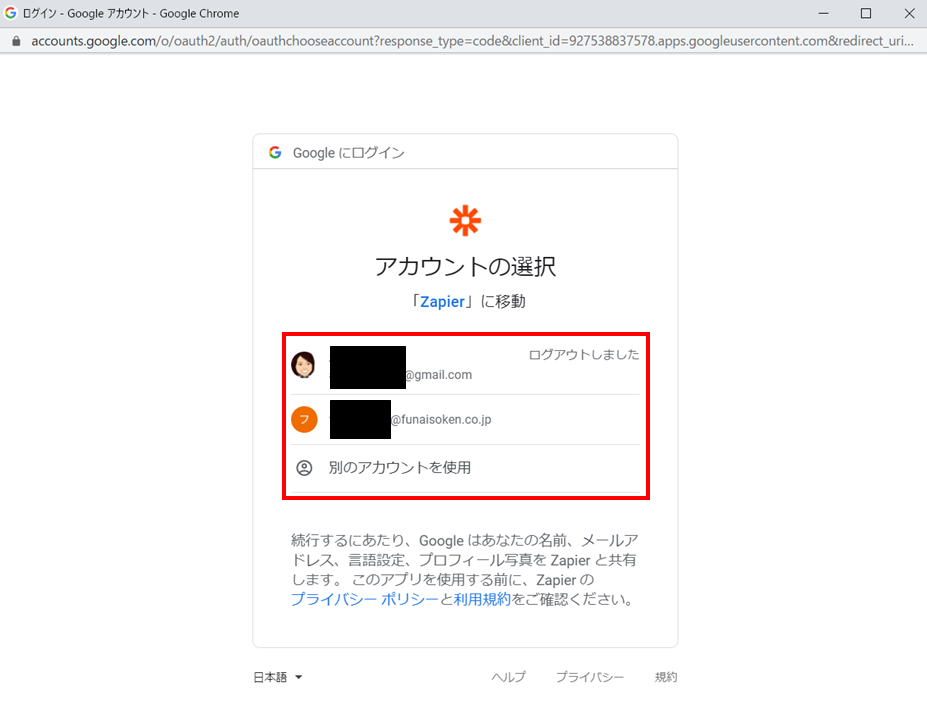
Chatworkは下記のような画面が出ます。APIトークンを入力してください。
ChatworkのAPIトークン取得方法はこちら(Chatworkヘルプページ)です。
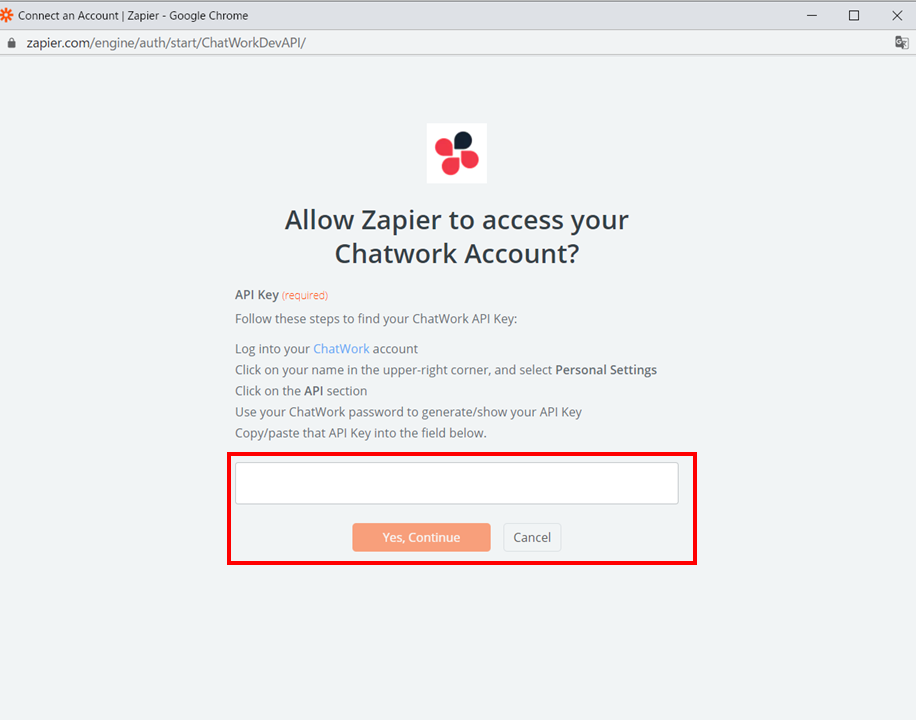
アカウントの設定が終ったら、ZAPを設定する画面になります。
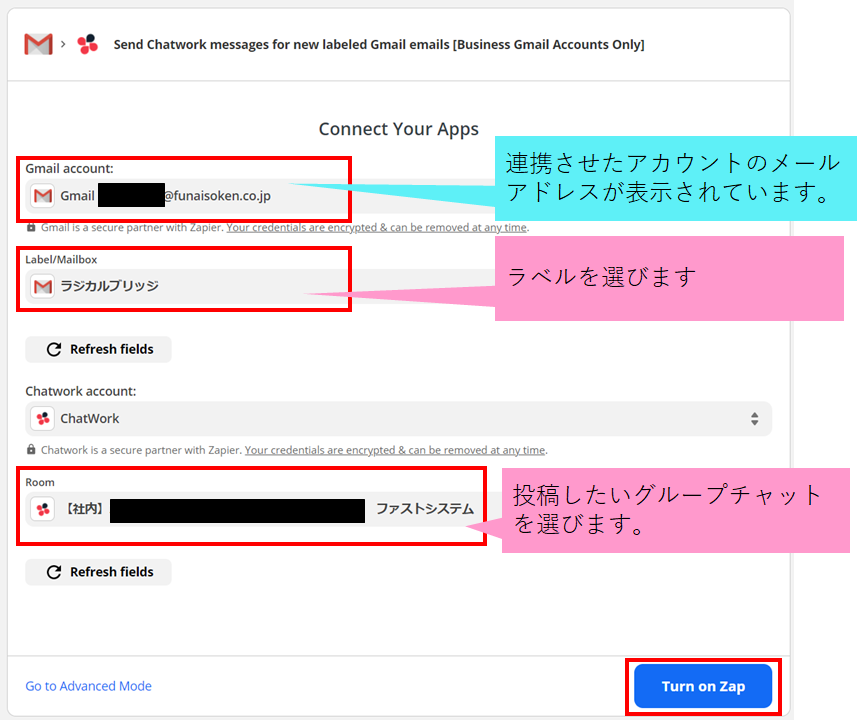
ここでは2点設定します。ピンクの吹き出し枠の2点です。
まず該当の「ラベル」を選びます。日本語で選択肢出てきますので、ラベルを選択してクリックすると設定できます。
次にルームです。こちらも日本語で選択肢がでますので、選択してください。
どちらも文字を日本語で入力することもできます。
終りましたら「Turn on Zap」のボタンをクリックしてください。
投稿メッセージをカスタマイズしよう!
先ほどの画面がZapierログイン後の画面からカスタマイズしたいZAPをクリックします。
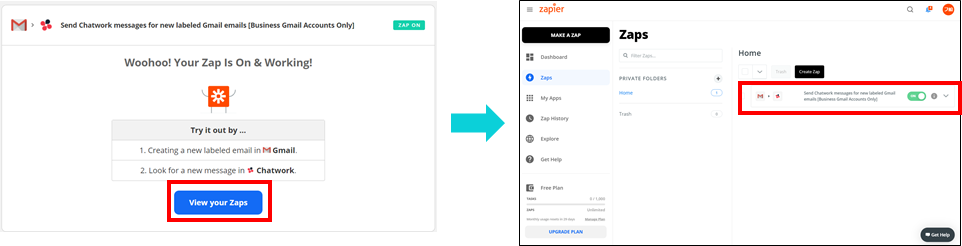
クリックすると、下記の画面が出てきます。
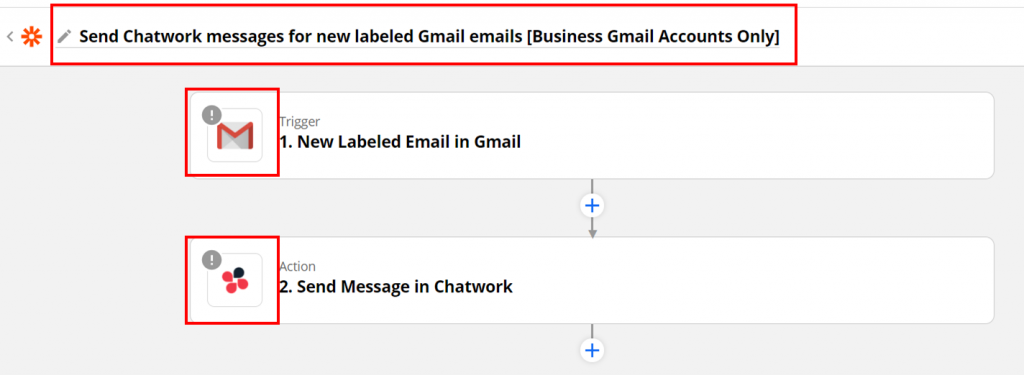
一番上の英語になっているところは、ZAPの名前になりますので、なんのザップなのか分かりやすいように名前を付けてください。
例)〇〇のメール→△△チャット
そして、Gmailマークをクリックします。クリックすると、下記の画面が出てきます。
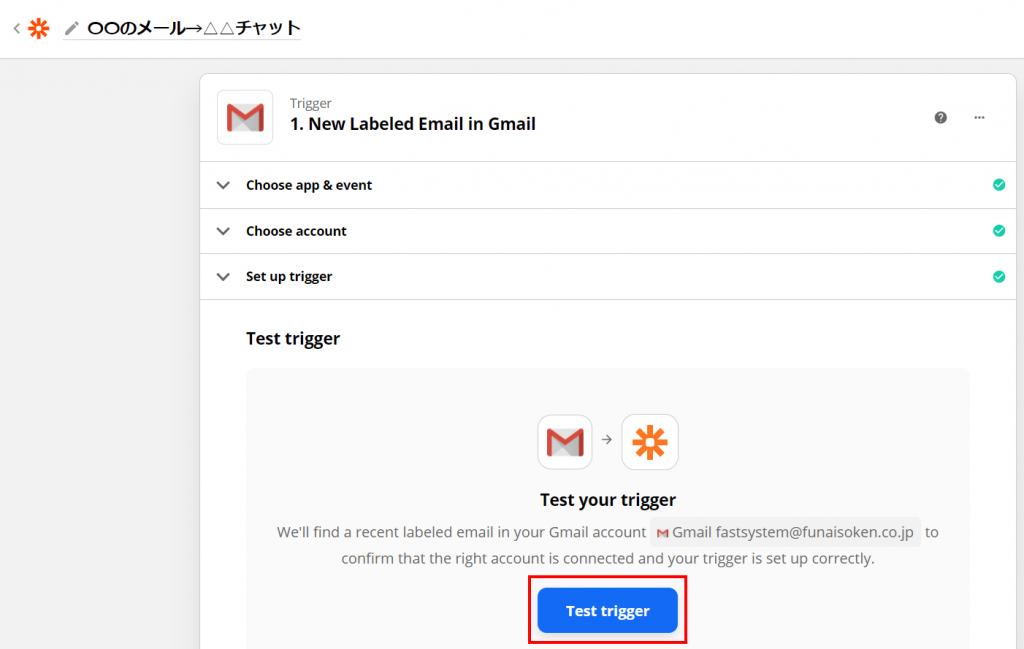
「Test Tigger」をクリックすると、下記の画面になります。
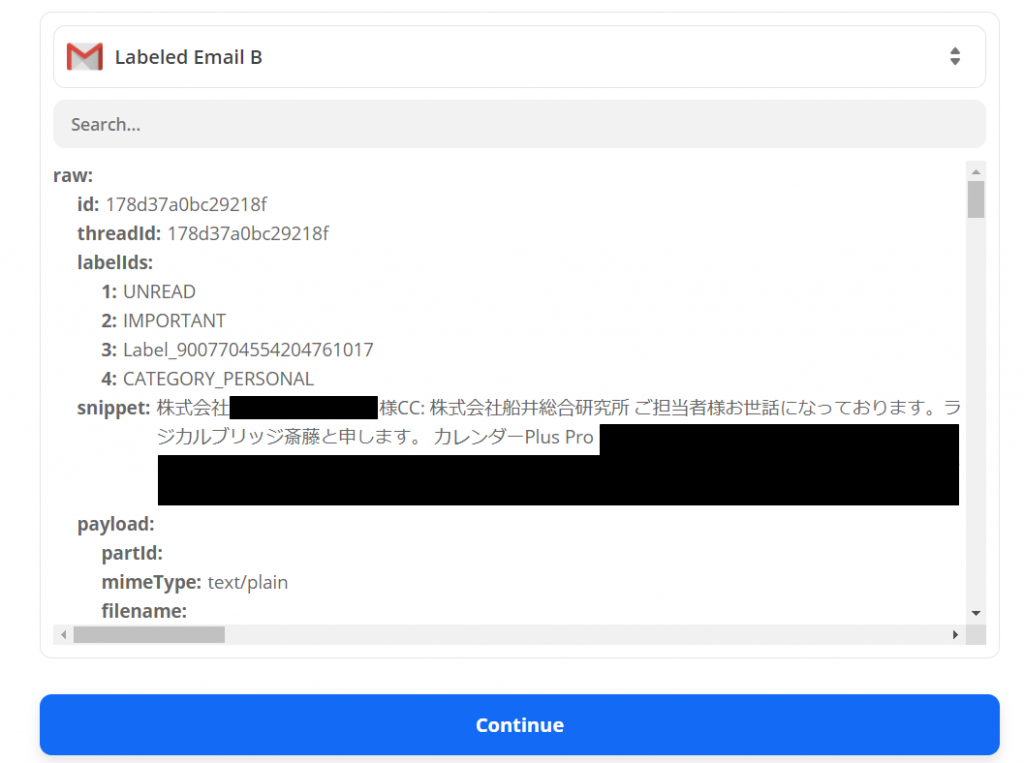
そのままContinueボタンを押してください。次に出てくる画面もContinueボタンを押して進めてください。

Chatworkに投稿されるメッセージが表示されます。
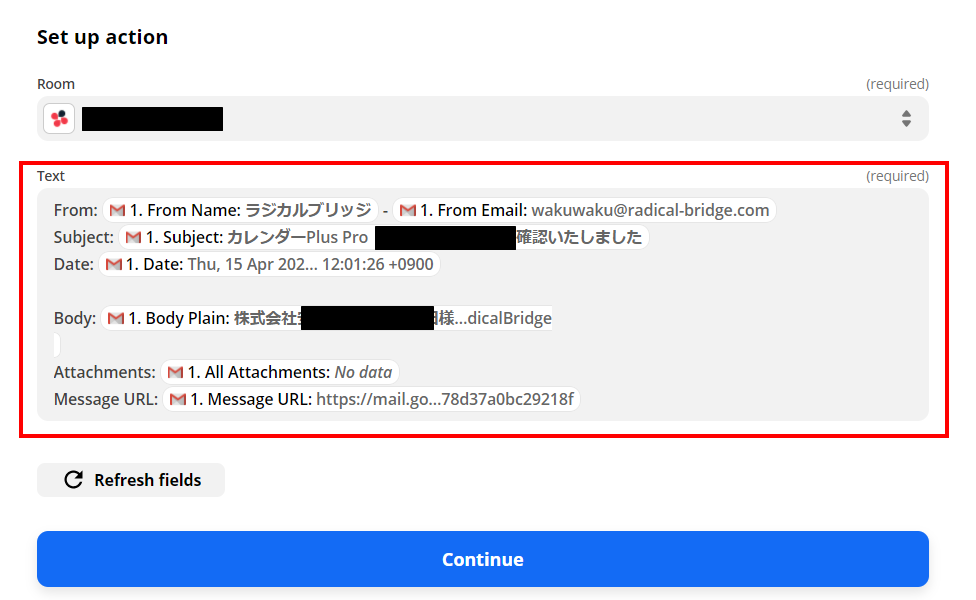
このままContinueボタンを押して進めてもよいのですが、ここでひと手間入れることで、実際にメールが来たときに次のアクションがとりやすくなります。
例えば、このメールが来た後、特定の人にChatworkで「TO」を付けて連絡し、その人にkintoneのアプリのURLを送って、レコードを編集してもらいたい場合です。

赤枠のTextのところがチャットされますので、ここにチャットメッセージを記入します。
メールの本文や送信者、日付なども入れることができますので、InsertDataから選んでください。もちろん英語ででてきますが、横に例が出ていますので、何が表示されるのかわかります。一応主なキーワードを日本語で記入しておきましたので、参考にしてください!
メッセージのカスタマイズが終ったら、Continueボタンを押してください。
Chatworkワンポイントアドバイス!
Chatworkには、メッセージ装飾用記法(タグ)があります。これを使って、メールの本文とチャットの文章を分けるとみやすくなります。
例)メールの文章を[info]body Plain[/info]で囲う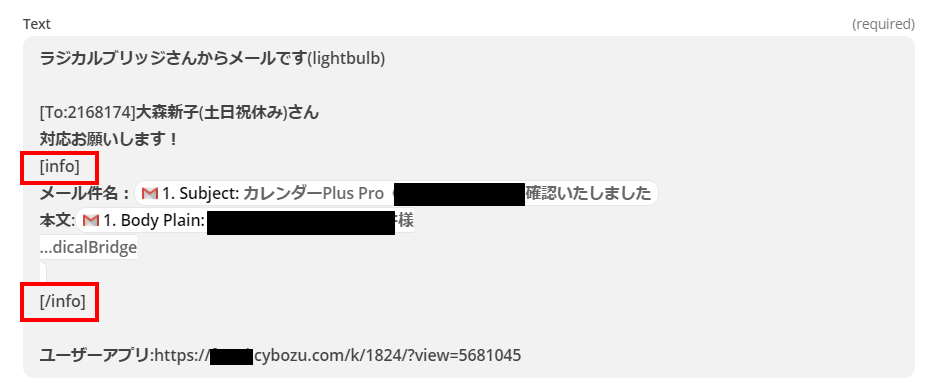
投稿したメッセージが思い通りに行くかをテストすることができますので、「Retest&Continue」をクリックしてください。
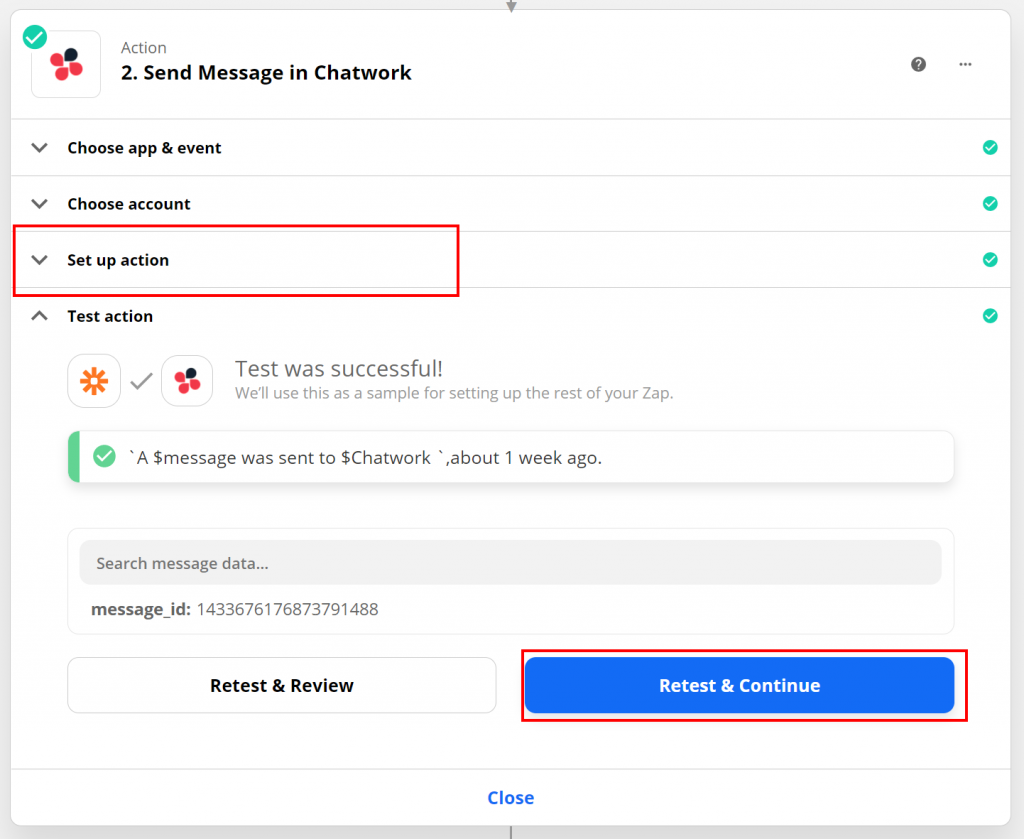
設定したグループチャットにチャットが投稿されいるか確認してください。

メッセージ内容を編集したい場合は、「Set UP Action」をクリックすると、メッセージ編集画面が表示されます。
これで完成です・・・・!が!最後に一つだけ確認してほしいのが・・・・!
ONになっているか確認する
ZAP一覧画面に戻ってください。下記画像の「Zaps」をクリックすると一覧画面に行きます。
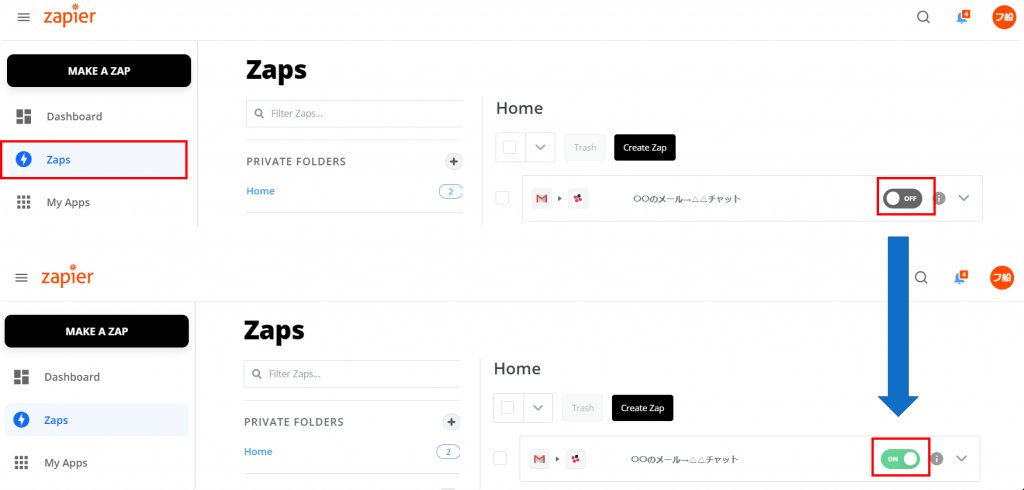
「Retest&Continue」のボタンを押したときに、下記画像の緑で「on」となっているところが「off」になっている可能性があります。ここを「on」にしたら完成です!
最後に
お疲れさまでした!いかがだったでしょうか?英語が厄介なだけで、思ったより難しくはなかったのではないでしょうか??
Zapierは「無料」で5つのZAPを作ることができます。
GmailとChatworkだけではなく、kintone(新規レコード作成)→Chatworkにメッセージ投稿ができたり、メール→スプレッドシートに記入ということも可能ですので、ぜひチャレンジしてみてください!
Zapierを利用した施策1つ1つは「小さな手間の削減」にしかならないかもしれませんが、小さな手間が積み重なって大きな手間になっていたり、業務のやりにくさを生んでしまっていたりします。
今の業務のやり方を「完璧」と思うことなく、定期的に見直しをかけて常に最適な業務にしていっていただきたいと思います。
船井ファストシステムをご契約の企業様は、オンラインサポート(チャットもしくはWEBミーティング)にて業務見直しのご相談も受けておりますので、ぜひご活用ください!