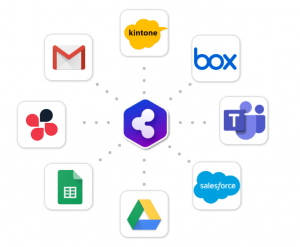船井デジタル道場
kintoneアプリのフィールドにアクセス権を設定する方法

INDEX

皆様こんにちは!デジタルおかんです!
船井総合研究所で、中小企業のデジタルシフト・DXのコンサルタントをしています。2004年にスウェーデンのウメオ大学教授が提唱された「ITの浸透が、人々の生活をあらゆる面でより良い方向に変化させる」という言葉に感銘をうけ、中小企業にとって使いやすい、便利なITツールのご紹介やそのITツールの使いこなし方をこちらのサイトで発信しています!
他の記事も目を通していただけると嬉しいです!
kintoneを導入した当初は5人で利用していたけれど、どんどん利用する人数が増えてきた。徐々に会社の規模が大きくなり、部署や役職も増え、特定の社員だけに閲覧してもらうような情報も出てきた…。このようなお悩みはありませんか?
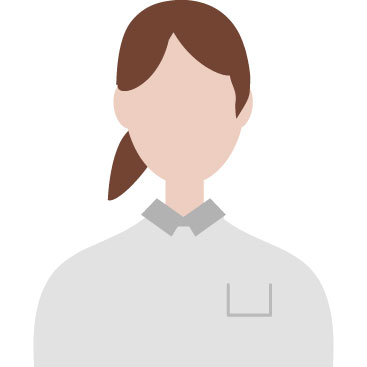
このようなお悩みを解決するのが、kintoneのフィールドのアクセス権です!kintoneは柔軟なアクセス権の設定ができることがデジタルおかんオススメポイントの一つでもあります!熱込めて解説していきたいと思います!!
フィールドのアクセス権とは?
そもそもkintoneアプリのアクセス権には3つのレベルがあります。
その中で、最も制限範囲の狭い設定が「フィールドのアクセス権」です。
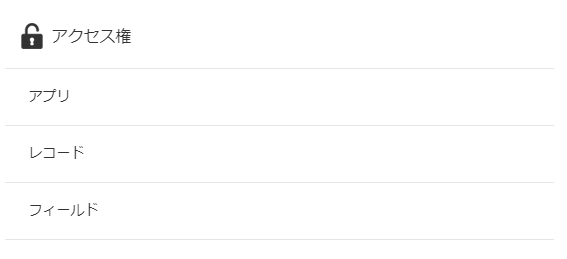
- アプリの場合…アプリ管理やレコードの操作が可能なユーザーを制限できます。
- レコードの場合…アプリに登録されているレコード1件ずつに対して、レコードの閲覧・編集・削除ができるユーザーを制限できます。
- フィールドの場合…アプリのフィールド1件ずつに対して、閲覧・編集できるユーザーを制限できます。
フィールドの閲覧と編集についてアクセス権を設定すれば、下記のようなシーンで活用できます!
- 案件管理の経理チェック欄への入力は、経理担当者だけが可能に!
- 営業日報のフィードバック欄への入力は、担当上司だけが可能に!
- 社員リストの健康情報の閲覧は、本人と総務だけが可能に!
フィールドのアクセス権の設定方法
フィールドのアクセス権を設定するためには、5つの手順が必要です。
今回は、顧客管理アプリで「お客様アカウント情報」は管理者のみが閲覧と編集ができるように設定します!
フィールドのアクセス権の設定画面を開く
アプリ一覧から、設定したいアプリをクリックし、レコード一覧の画面を開きます。
レコード一覧画面の右上にある「歯車マーク」をクリックします。

アプリの管理画面を開いて、「設定」タブをクリックし、「アクセス権」の[フィールド]を選びます。
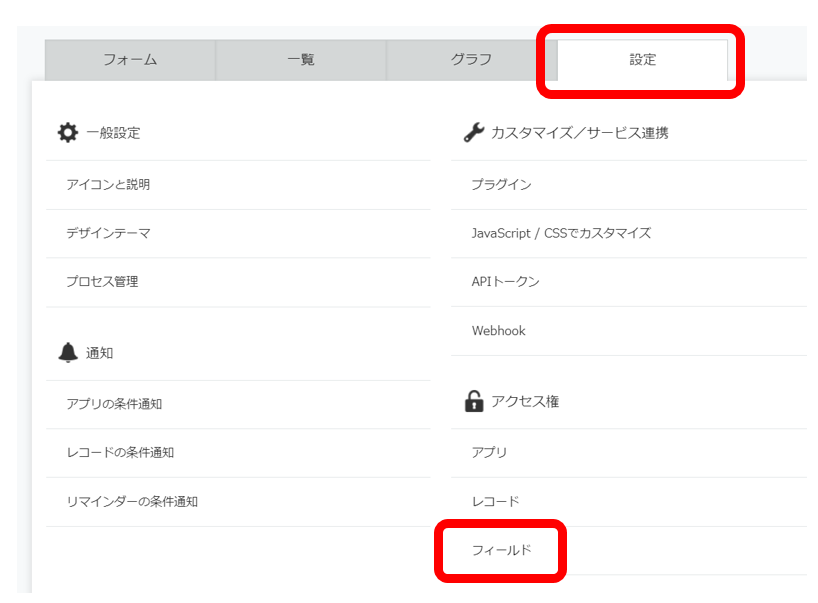
下記の操作を行うことでも、フィールドのアクセス権の設定画面を開くことができます! 「歯車マーク」の右横の「V」ボタンをクリックします。
「設定」欄にある「アクセス権」にカーソルをかざし、[フィールド]をクリックします。
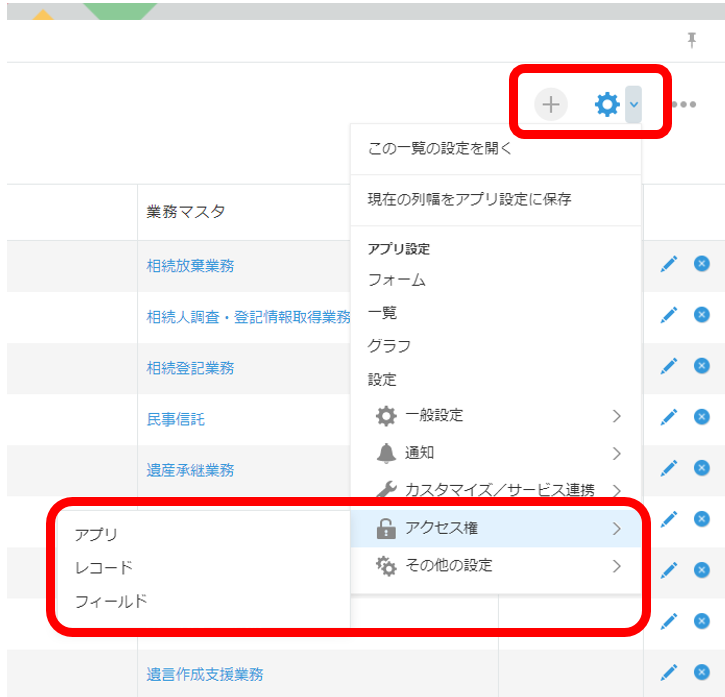
アクセス権の設定欄を追加する
アクセス権を設定欄へ追加するために[追加する]をクリックします。
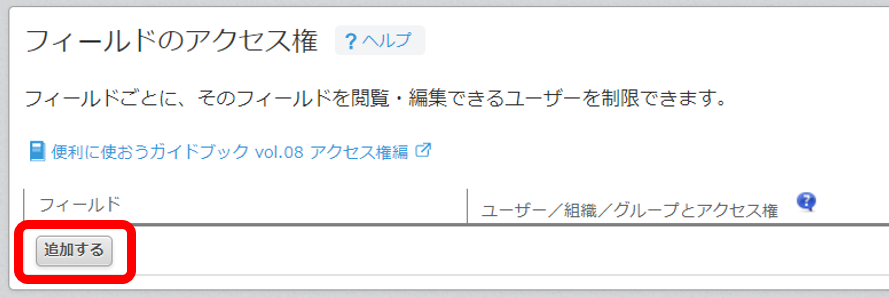
アクセスの制限をかけるフィールドを選ぶ
「フィールド」列にあるドロップダウンから、アクセス権を設定するフィールドを選択します。
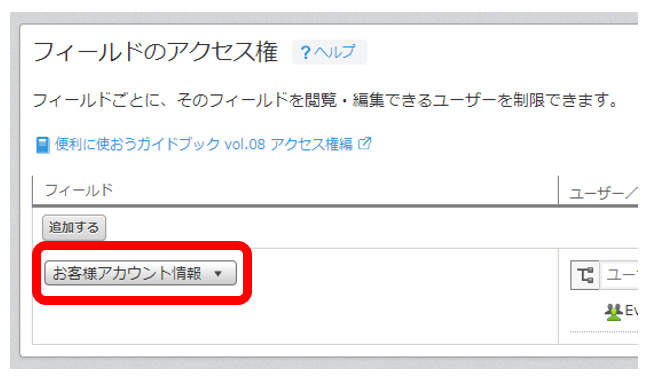
グループフィールドに対しても設定が可能なので、複数のフィールドに同じアクセス権を設定する場合にはドロップダウンからグループフィールドを選択します。
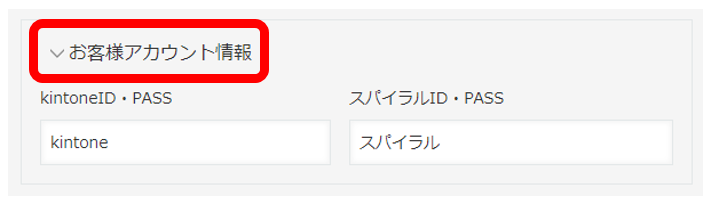
下記のフィールドにはアクセス権を設定できないため、ご注意ください!
・レコード番号
・ラベル
・罫線
・スペース
・テーブル

レコード番号や、ラベル、罫線、スペースはアクセス権なくても問題ないけど、テーブルは、アクセス権かけたいときもあるなぁ。。。
ってなりませんか?
大丈夫です!「フィールド非表示プラグイン」を使えばテーブルを非表示にすることも可能です!詳しくは下記の記事をご覧ください!
アクセス権で設定したフィールドをグラフ機能で使われている場合、閲覧権限がない人はそのグラフのデータも表示されなくなりますので、ご注意ください。
選択したフィールドに対してアクセス権を設定する
「ユーザー/組織/グループを追加」から選択する
もしくは「フォームのフィールドを追加」を選択すると、フォームに設定しているユーザーフィールドを対象にすることできます。
各ユーザー/組織/グループに対して、閲覧や編集にチェックを入れます。
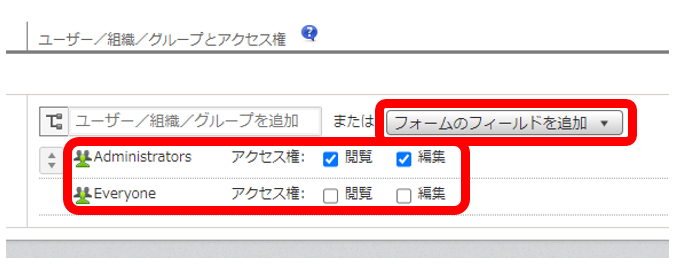
1人のユーザーに対して複数の権限を設定した場合、上部の設定が優先して適用されます。例えば下記の画像のように設定している場合、サポートメンバーはeveryoneに含まれますがフィールドの閲覧と編集も可能になります。

「組織」を選択した場合、[アクセス権の継承]にチェックを入れると、下位組織のユーザーにも同じアクセス権が適用できます。ただし、ゲストスペースでは組織機能は使えません。
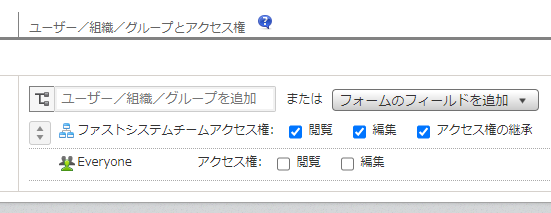
「作成者」フィールドは、レコードが登録されたときに入力されます。一度保存するまでの間「作成者」は未入力になります。
設定を保存する
画面左上の[保存]ボタンをクリックします。
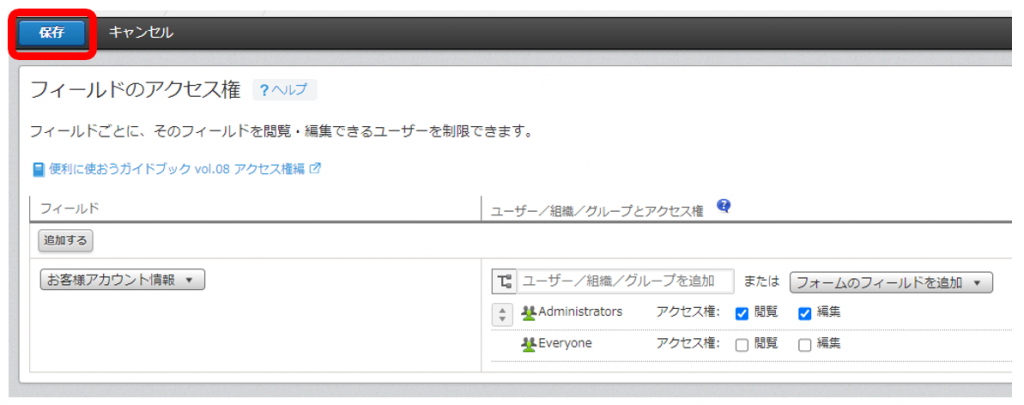
アプリを更新する
画面右上の[アプリを更新]ボタンをクリックします。
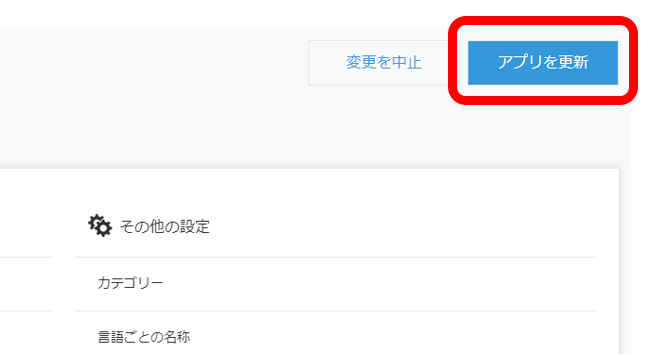
フィールドのアクセス権の動作
フィールドのアクセス権が完了すると以下のように表示されるようになります。
- 閲覧と編集の権限がある場合…編集ボタンを押すと通常通り入力が可能になります。
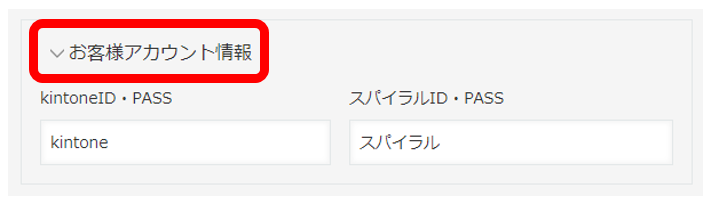
- 閲覧のみ権限がある場合…編集ボタンを押すと該当フィールドがグレーアウトされ、入力できない状態になります。
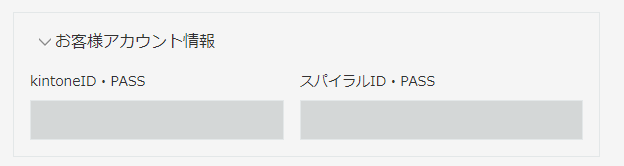
- 閲覧と編集の権限両方がない場合…該当フィールド自体が表示されなくなります。
最後に
フィールドにもアクセス権を設定することで、活用の幅が広まりますのでぜひトライしてみてください!
船井ファストシステムユーザーの皆様は、毎月開催しているファストシステムDaysでアクセス権の勉強会も行っております!デモ環境を弊社でご用意しまして一緒に手を動かしながら学べるため、短期間でkintoneに詳しくなれます。
こちらもご興味ありましたら、ぜひとも申し込みお待ちしております!