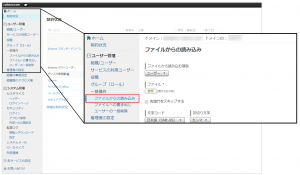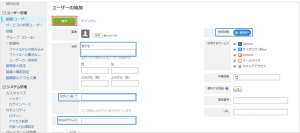船井デジタル道場
間違えて削除してしまったアプリを復元する方法

INDEX
kintoneに慣れてくると、アプリをリニューアルしたり、kintone化していない業務もアプリ化したりと、どんどんアプリを作られると思います。
しかし、作ったものの使わないものも出てくるのではないでしょうか?不要なアプリは削除ができるのですが、誤って必要なアプリを削除してしまったら…。1からフィールドを配置していくのも、ルックアップや関連レコードなどの連携設定をしていくのも、大変骨が折れますよね。
そんな時に利用するのがアプリの復元機能!こちらは2020年5月のアップデートにて追加された機能で、間違ってアプリを削除してしまったときに復元させることができます!
しかし、すべてのアプリを復元できるわけではありません。復元できる条件も記載し、復元方法をお伝えさせていただければと思います。
復元できる項目/できない項目
アプリを復元できるといっても、復元できる情報には制限があります。
▼アプリを復旧すると元に戻る内容
- リスト
・レコードの入力内容
・添付ファイル
・コメント
・変更履歴
・ステータス
- アプリの設定内容
「アプリを復旧しても元に戻らない内容」以外のすべての設定が元に戻ります(カスタマイズのファイルやプラグインも含む)。 - アプリに割り当てられていたURL
ブラウザーのお気に入りなどからアプリに直接アクセスしていた場合も、以前と同じように使えるようになります。
▼アプリを復旧すると元に戻る内容
- アプリの設定内容の一部
・アプリコード
・Slack連携
・アプリアクション
アプリアクションの設定で「コピー先」に指定していたアプリを削除すると、アプリアクショの設定も削除され、その後は復旧できません。
・送信済みの通知
・アプリを削除する前に変更/削除した内容
元に戻らない内容は、アプリの復旧後再度設定していただくようお願いします!
レコードとプラグインの設定が戻るならひとまず安心ですね!
注意点
削除してから14日以上経過すると復旧できない
どんなアプリでも復元できるわけではありません。削除してから14日以上経過すると復旧できません。たとえば、6月1日10時にアプリを削除した場合、復旧できるのは6月15日10時までです。
復旧後のアプリ数がライセンスの上限を超える場合は復旧できない
利用中のアプリ数および上限数はご契約のコースによって異なり、アプリ管理画面またはcybozu.com共通管理画面で確認できます。アプリを削除/復旧したタイミングで、アプリ管理画面またはcybozu.com共通管理画面のアプリ数にも反映されます。
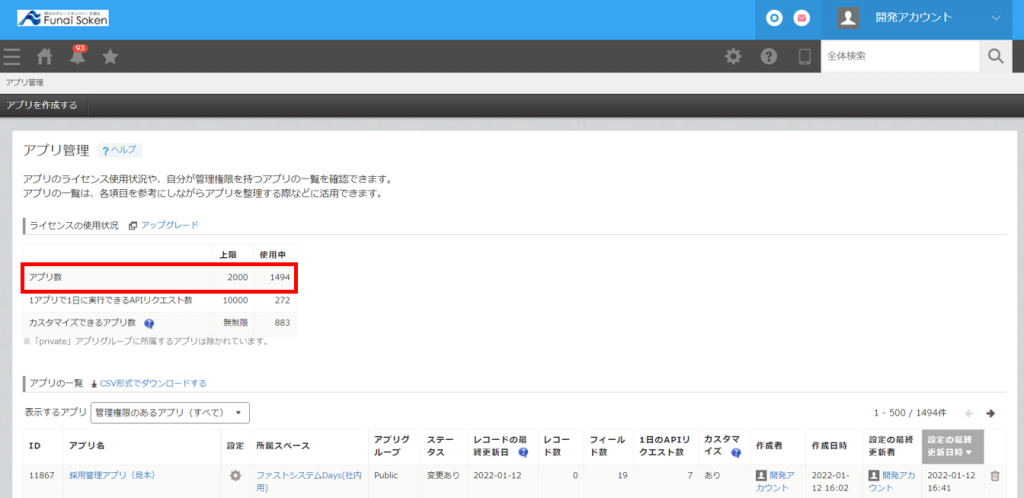
公開せずに削除した場合は復旧できない
アプリを作成後、「アプリを公開する」ボタンを押さなかった場合は、復旧できないので、こちらもご注意ください。kintoneシステム管理のアプリ管理内にあるステータスから見分けることができます!
アプリを公開しているアプリは、ステータスが「運用中」になりますが…

アプリを公開していないと、「運用開始前」となります。
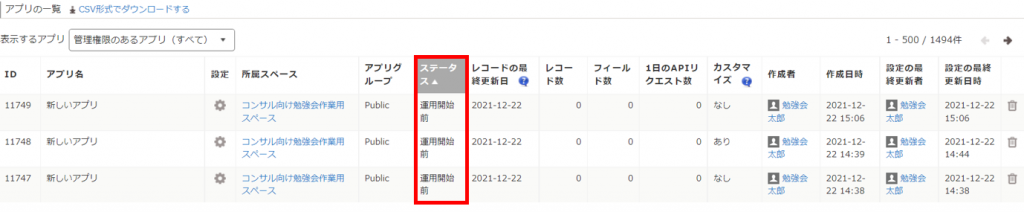
復元方法
おおまかな流れ
(1) 「削除したアプリ名」、「削除したと思われる日時」、「削除したと思われるユーザー」を可能な限り確認しておきます。
(2) 「cybozu.com共通管理」画面で監査ログを確認し、(1)の情報をもとに「アプリID」を特定します。
(3) 復旧画面でアプリIDを入力し、復旧を実行します。
削除したアプリの情報を確認する
主に確認していただきたいのは下記3点です。
- 削除したアプリ名
- 削除したと思われる日時
- 削除したと思われるユーザー
削除されたアプリの一覧から、該当するアプリを絞り込む際に利用します。わからない場合は、無理に確認する必要はありませんが、手元にある方が便利な情報です。
「cybozu.com共通管理」から監査ログを確認する
「cybozu.com共通管理」は、cybozu.com共通管理権限のある場合のみ表示されます。表示されない場合は権限がないため、復旧操作はcybozu.com共通管理者(ユーザー・組織の登録や、セキュリティの設定を行う管理者)に依頼してください。
右上の歯車から 「cybozu.com共通管理」 をクリックします。
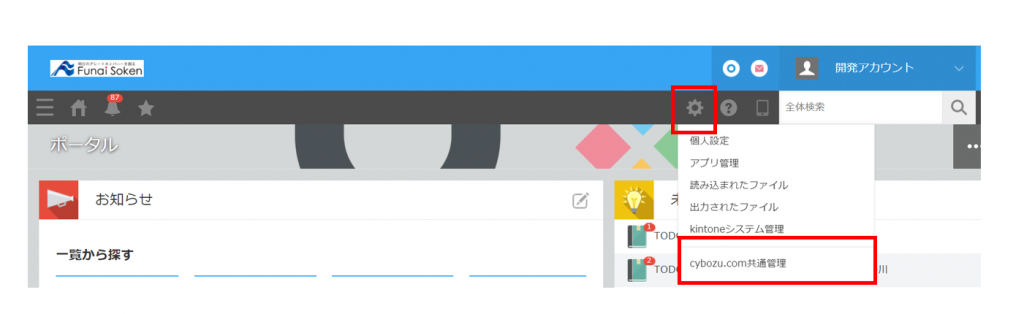
監査ログの中の「閲覧とダウンロード」をクリックします。
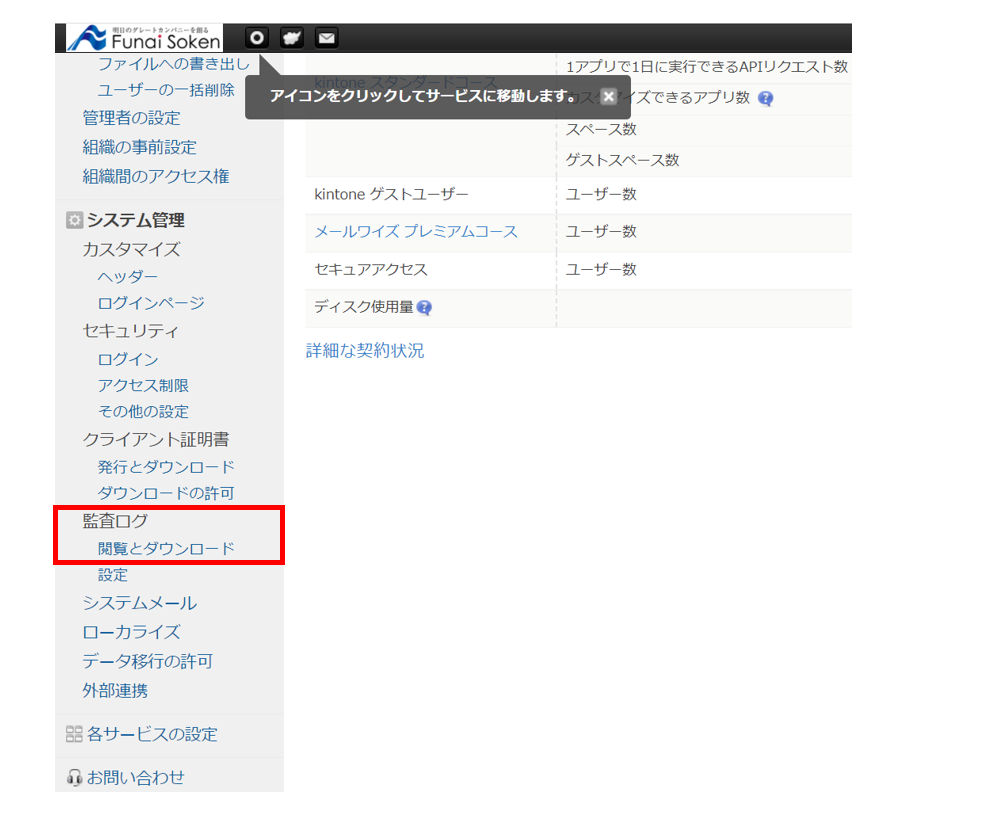
該当アプリを探す
「絞り込み条件」の「アクション」に「App delete」と入力し、[閲覧]ボタンをクリックします。 す。
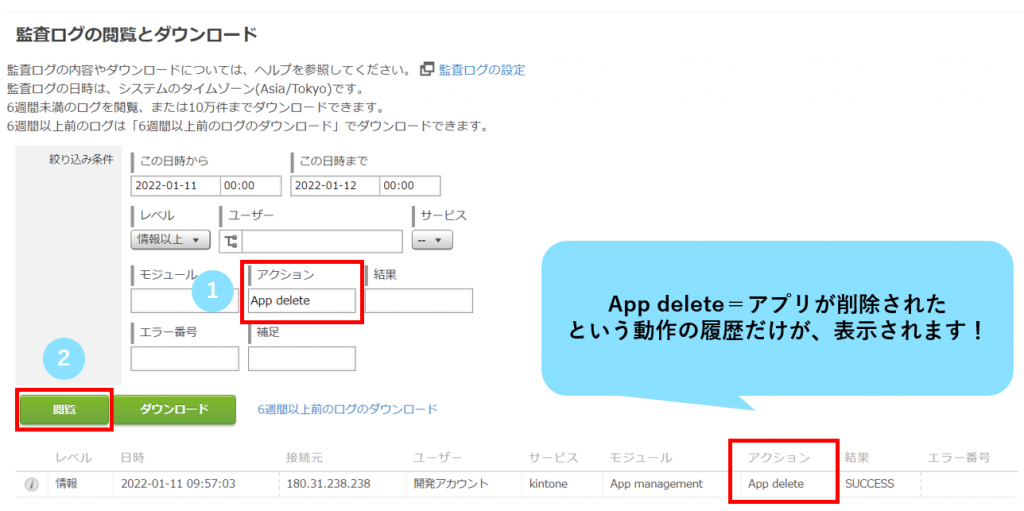
絞り込んだログの件数が多すぎて探しにくい場合は、わかる範囲で以下を絞り込み条件に追加し、再度[閲覧]ボタンをクリックします。
①削除した日時がわかっている場合
「この日時から」「この日時まで」で日時を範囲指定する
②削除したと思われるユーザーがわかっている場合
「ユーザー」で削除したユーザーを選択する
③削除したアプリ名がわかっている場合
「補足」に削除したアプリ名を入力する
手順①でアプリの情報をできるだけ詳細に確認しておくのは、ここで絞り込むためです!
一覧の日時やユーザー名などから該当しそうなログの「i」アイコンをクリックし、「補足」欄のアプリ名などを確認してログを特定します。
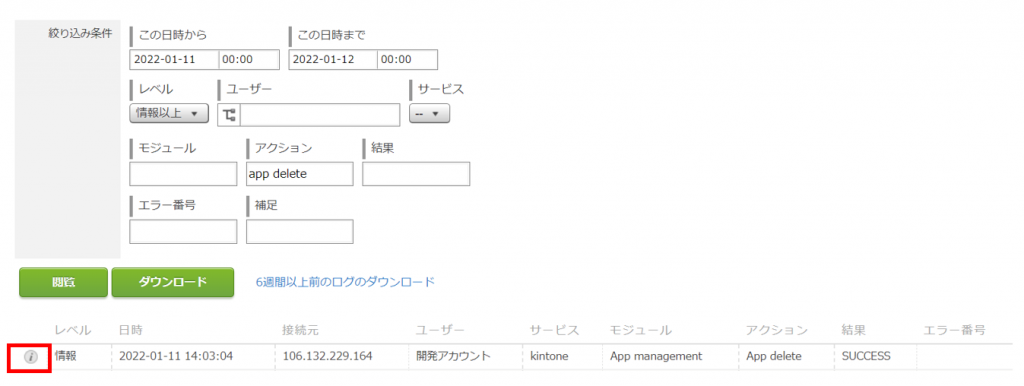
「補足」欄でアプリIDを確認します。あとで使うのでメモをしておいてください!
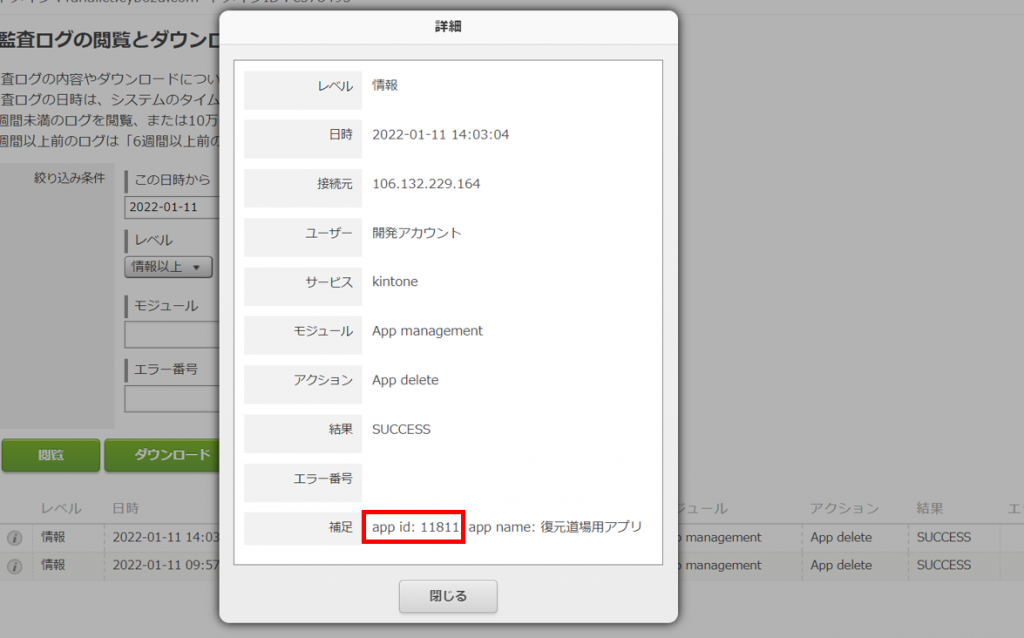
ログからアプリIDを発見する方法をご紹介しましたが、なかなかややこしいですよね…
そのため、アプリを削除する際は、削除する前にアプリIDをメモしておくことをお勧めします!
kintoneシステム管理画面からアプリを復旧させる
先ほどと同じ右上の歯車から、kintoneシステム管理をクリックします。
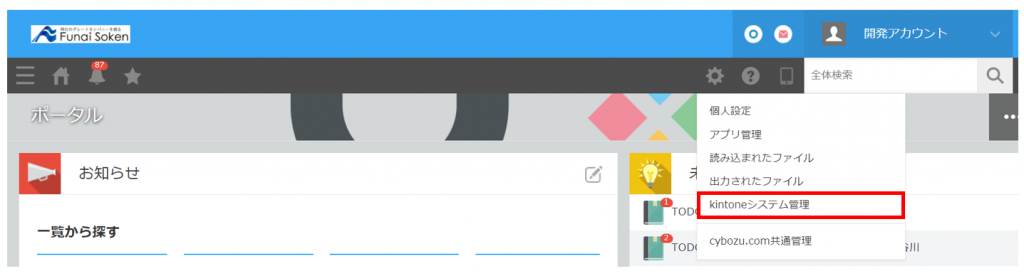
「アプリ/スペースの復旧」をクリックします。
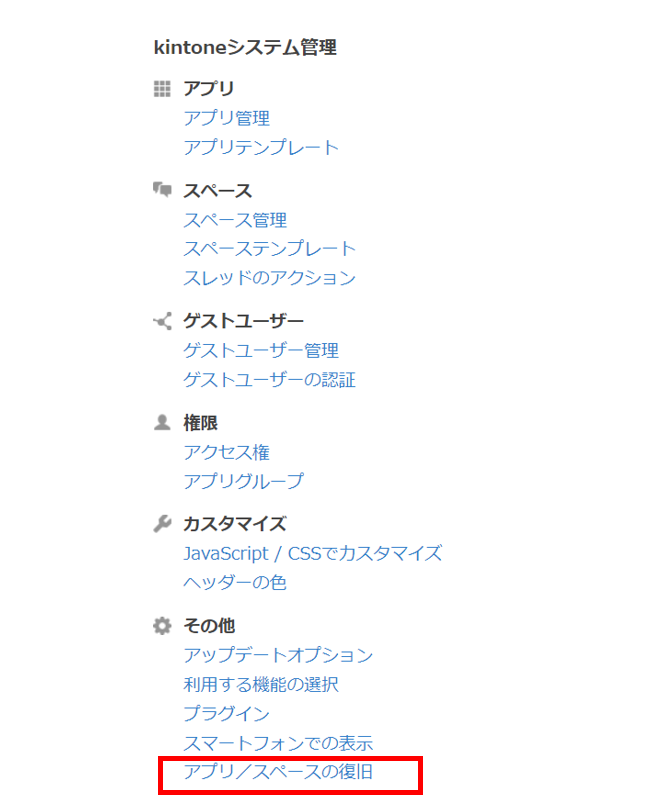
「アプリID」に先ほど確認したアプリIDを入力し、「復旧」ボタンをクリックします。
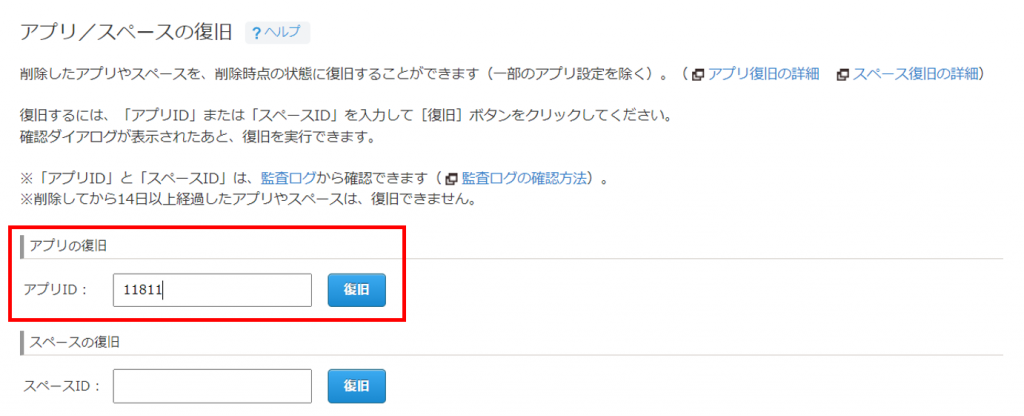
このアプリを復旧のボタンを押すと…
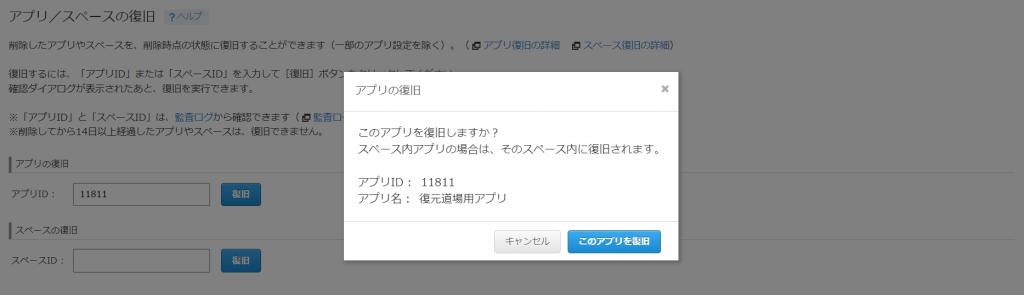
画面上部に復旧完了の文字が…!
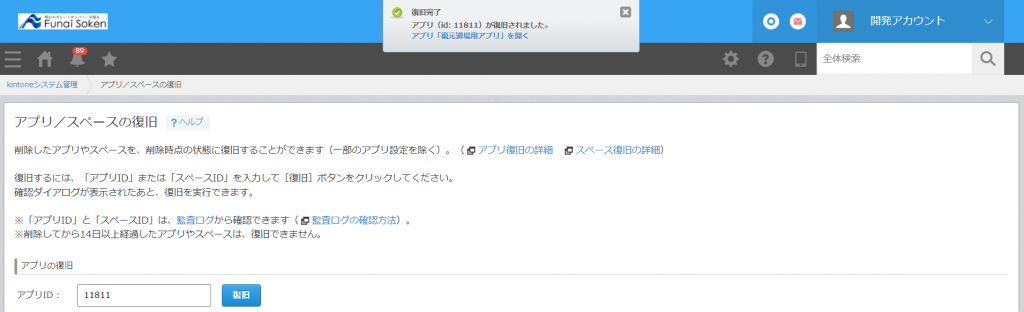
復旧されたアプリを見てみると、しっかりレコードが残っていることを確認できました!
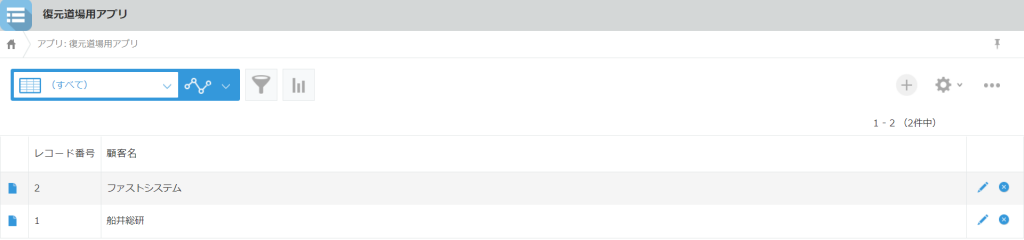
復旧されない設定を再設定します。
最後に、アプリコード、Slack連携、アプリアクション(アプリアクションの設定で「コピー先」に指定されていたアプリがない場合のみ)等の復旧されない設定を再設定すれば完了です♪
補足:アプリの削除方法
ちなみに、アプリの削除方法は2つあるってご存じでしたか?
アプリの管理画面から
まず、スタンダードな削除方法は、アプリの管理画面から削除する方法です。アプリ管理の画面に入り、設定タブの右下にある「アプリを削除する」をクリックします。
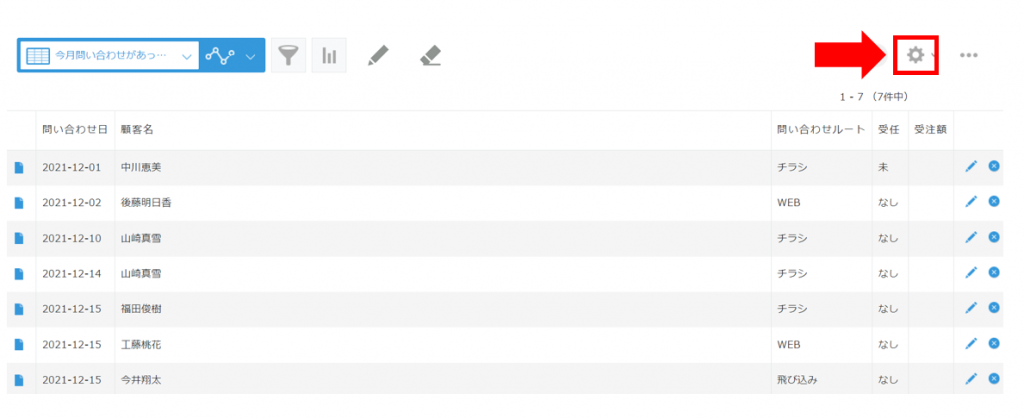
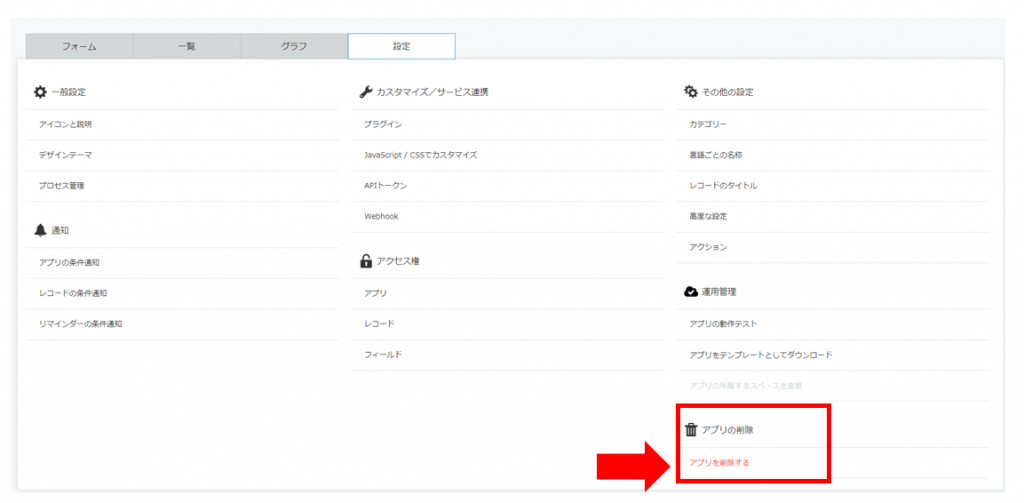
kintoneシステム管理画面から
上記の方法は皆さんも使ったことがあるかと思いますが、複数のアプリをまとめて削除したいとき、いちいちアプリの設定画面を開いてクリックして…は少々面倒ですよね。そんな時は、kintoneのシステム管理画面から、アプリ管理に入り、まとめて削除していくことができます。
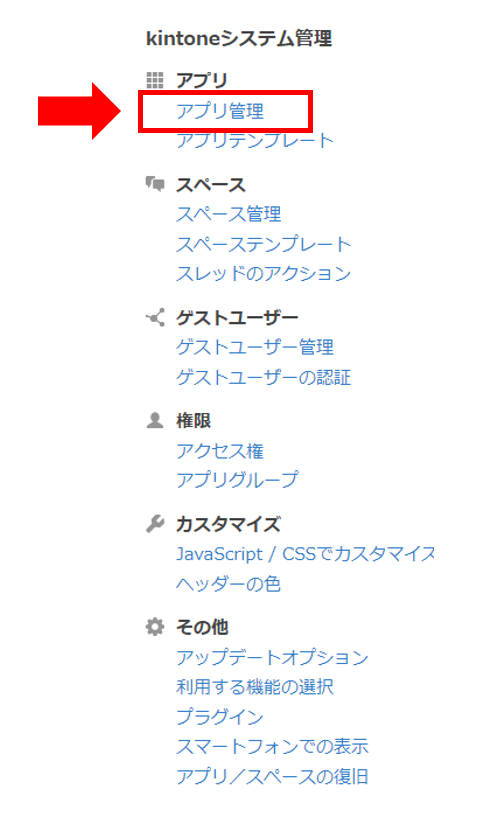
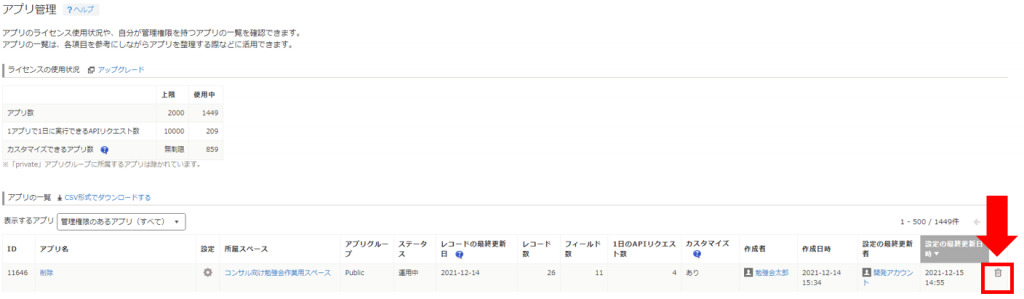
おわりに
ついうっかりアプリを消しちゃったという際は慌てず、今回ご紹介した方法で復元してみてくださいね!この方法では、レコードは復元されませんが、レコードの削除に対応するプラグインもございますので、顧客情報等の重要事項は、下記のプラグインを設定しておくと便利です。