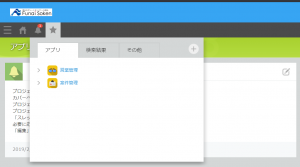船井デジタル道場
kintoneの更新情報をChatworkで確認!~チャットワーク連携プラグイン【通知編】~
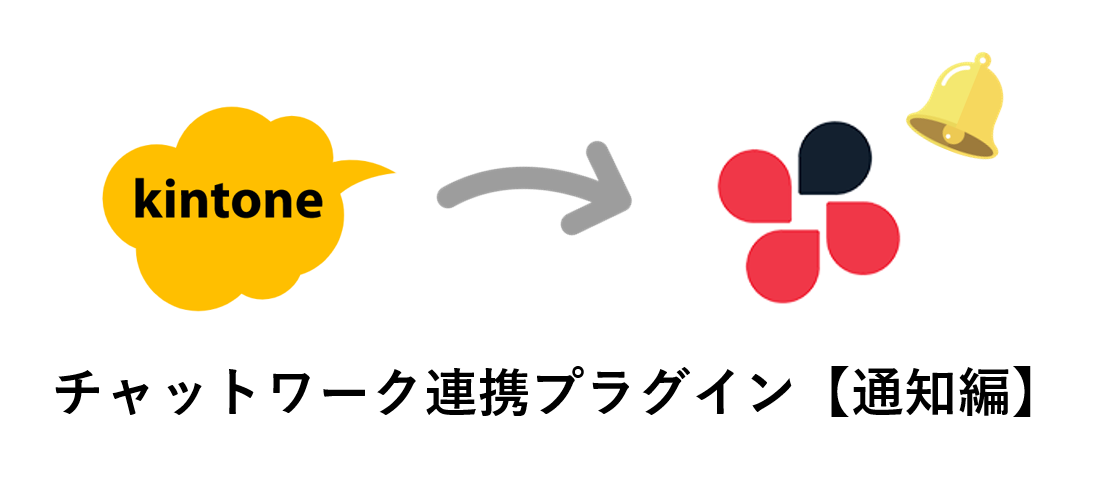
INDEX

皆様こんにちは!にんのすけです!
船井総合研究所で、船井ファストシステムというサービスのカスタマーサクセスを行っています。kintoneユーザー皆様の「kintone発想力」を伸ばしてもらえるようなkintoneの便利機能やプラグインの設定方法・事例をこちらのサイトで発信しています!
他の記事もぜひ目を通していただけると嬉しいです^^

今回は弊社とのやり取りにもご利用いただいているChatworkとkintoneの連携についてご紹介します!
kintoneの通知機能で、レコード登録やフィールドの編集が行われたら通知が来るように設定している方も多いと思います。
例えば、案件管理アプリで「受注」になったり、予定日の前日になったりしたら通知を飛ばすという設定です。
ただkintoneの通知機能、kintone内での通知もしくは「メール」での通知だけなんです…。通知が来るだけでもありがたいと思いますが、kintoneに入力されているデータに関連したコミュニケーションを取りたい!というときには少し不便さを感じることはありませんか?
コミュニケーションを行う上で最強のツール『Chatwork』にkintoneから通知を飛ばせるようになったら最高ですよね!
今回はそんなお悩みを解決するTIS様提供の『チャットワーク連携プラグイン【通知編】』をご紹介します!
チャットワーク連携プラグイン【通知編】とは?
kintoneでレコード登録・更新・削除・ステータス変更を行った際に、フィールドの内容をChatworkへ通知するプラグインです。
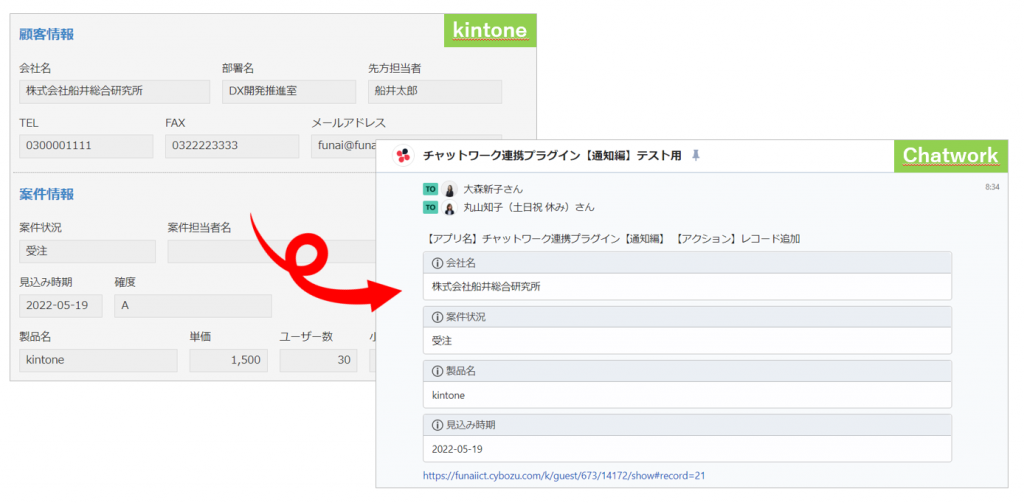
通知される内容は下記になります。
- アプリ名
- アクション名
レコード追加、レコード編集などの操作アクション - kintoneのレコード内容
フィールドは任意のフィールドを選択できます - レコードURL
レコードURLまで記載されているので、Chatworkから1クリックで該当レコードに飛べる点も便利ですよね!
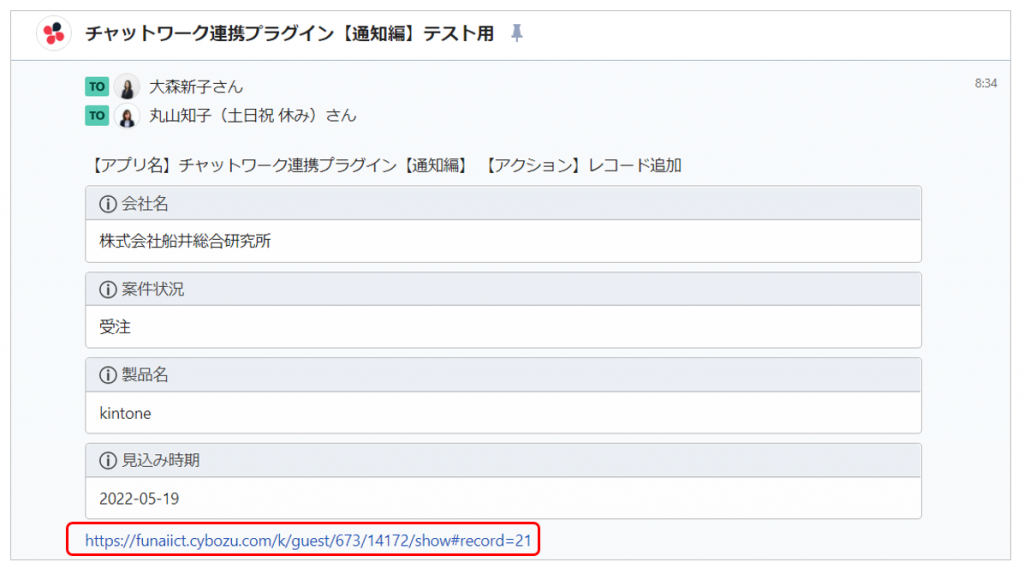
また、レコード登録や更新、ステータス変更はkintoneの標準機能でも可能ですが、なんと「レコード削除」したときにも通知を飛ばすことができるので、間違えて削除してしまった場合、残念ながら削除したレコードを復元することはできませんが…通知内容を見ながら手動で再登録することは可能になります!
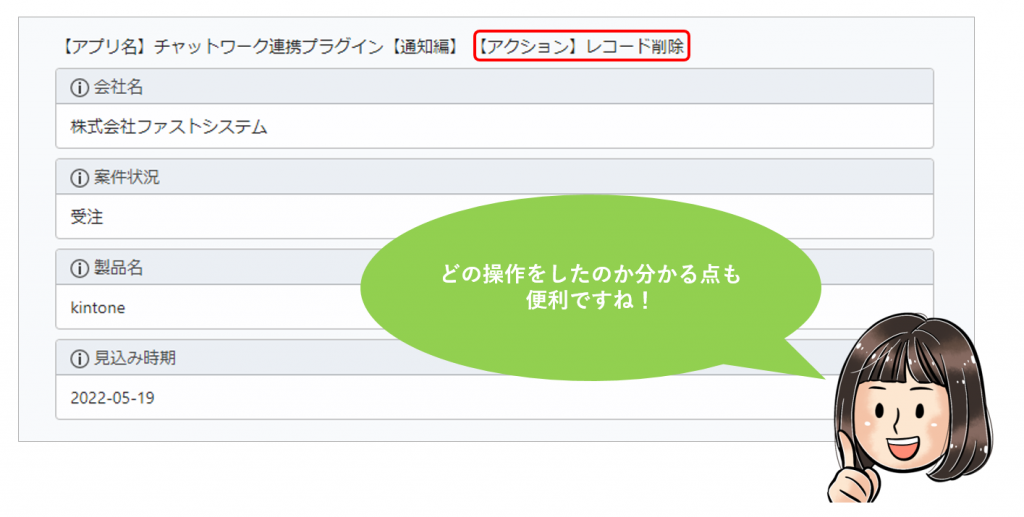
プラグインを設定することで削除したレコードが復元可能に!
標準機能ではレコードを削除してしまったら復元することはできませんが『削除レコード復元プラグイン』を設定することで復元することが可能です!
それではここからは実際に設定をしてみましょう。
設定にはプラグイン設定だけではなく、ChatworkでAPIトークンの発行やOAuthクライアントの設定が必要になります。
聞きなれない言葉…難しそう…と思う方もいらっしゃるかと思いますがご安心ください!詳しく設定方法を解説していきます!
事前準備その1 ~APIトークンの発行~
まずはじめに連携の認証に必要なChatworkのAPIトークンの発行をします。こちらはプラグインの設定をする方だけ発行すればOKです。
Chatwork画面の右上にある [利用者名] 以下のメニュー内にある [サービス連携] から、APIトークン発行ページにアクセスします。
または、こちらをクリックすることで発行ページに直接アクセスすることも可能です。
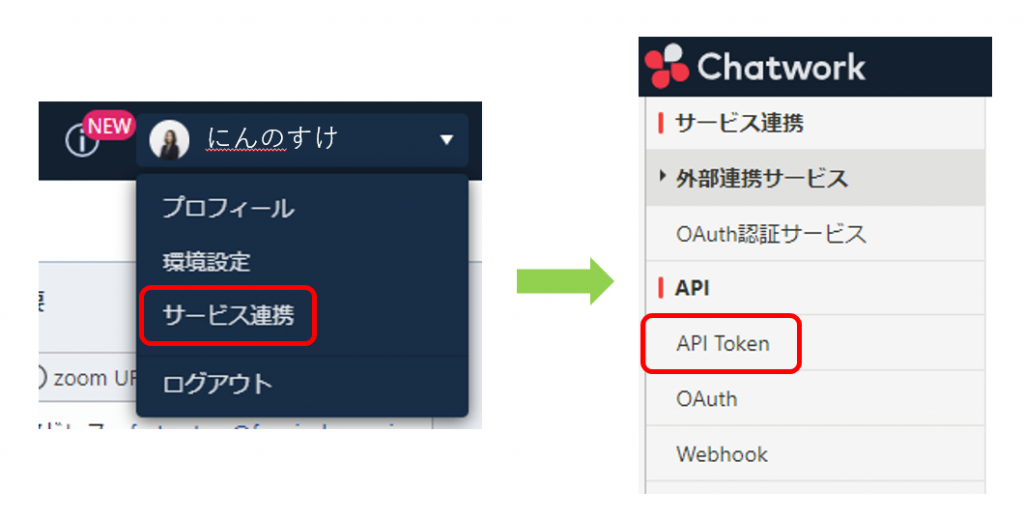
APIトークンが表示されます。
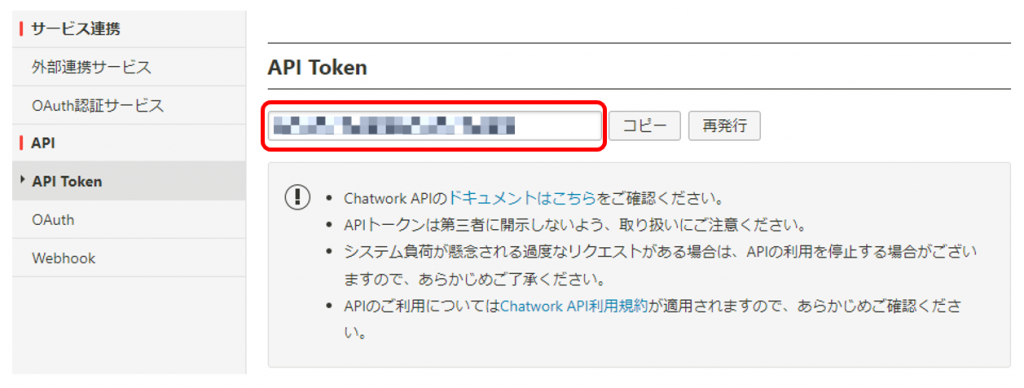
これで発行は完了です!意外に簡単でしたよね。
しかし、発行ページへアクセスしたらこんな画面が出てきた方もいらっしゃるのではないでしょうか…
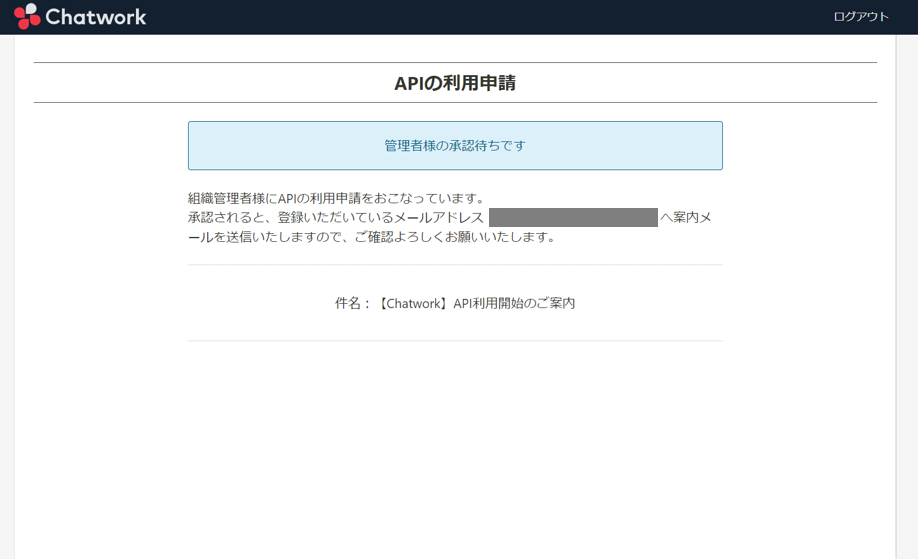
こちらはChatworkを組織契約している場合に表示される画面です。Chatwork APIを利用するためには必ず組織管理者への利用申請が必要となります。組織管理者に利用申請メールが送られますので、「API利用申請リスト」にて申請の承認を行っていただくとAPIキーが発行できるようになります!
申請の承認方法については、APIの利用申請を承認・却下するをご参考ください。
事前準備その2 ~OAuthクライアントの設定~
次はOAuthクライアントの設定です。この設定は、Chatworkへ通知する際の通知元(投稿者)を認識するものになります。こちらも設定する方だけ設定作業を行えばOKです。
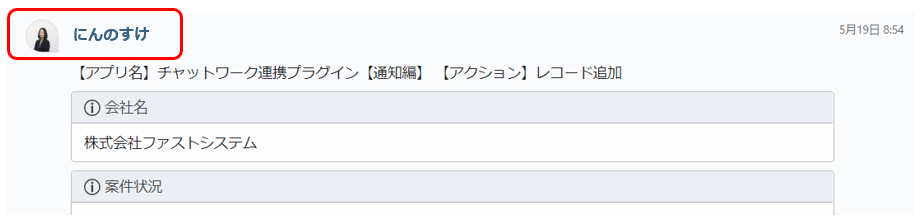
はじめにChatwork画面の右上にある [利用者名] 以下のメニュー内にある [API設定] から、OAuthクライアント設定ページにアクセスします。
または、こちらをクリックすることで発行ページに直接アクセスすることも可能です。
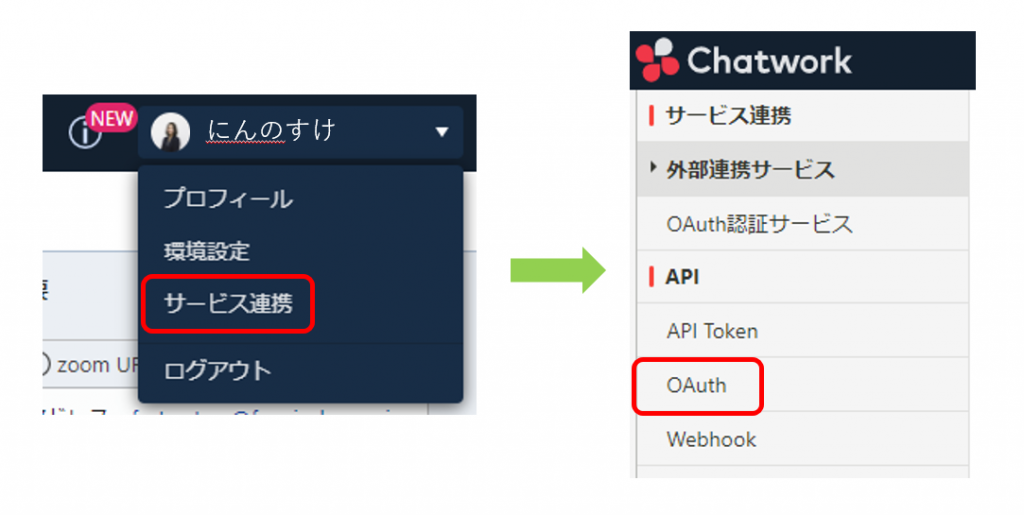
「新規作成」ボタンをクリックします。
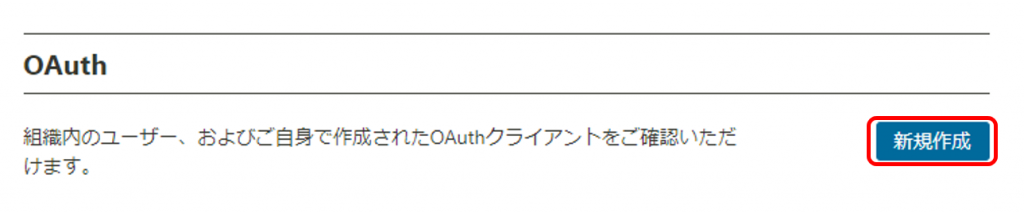
必要項目を入力します。
- クライアント名
任意の名称でOKです。「kintone連携」などの名称がおすすめです! - クライアントタイプ
「confidential」を選択します。 - リダイレクト先URI
連携させるkintoneのURLを記載します。
kintoneドメイン+アプリ[https://○○○.cybozu.com/k/アプリID/]を入力して下さい。
URIの最後に必ずスラッシュを追加して下さい! - スコープ
連携システム先(今回はkintone)からのアクセス権限になります。
基本的には全てチェックを入れてください。
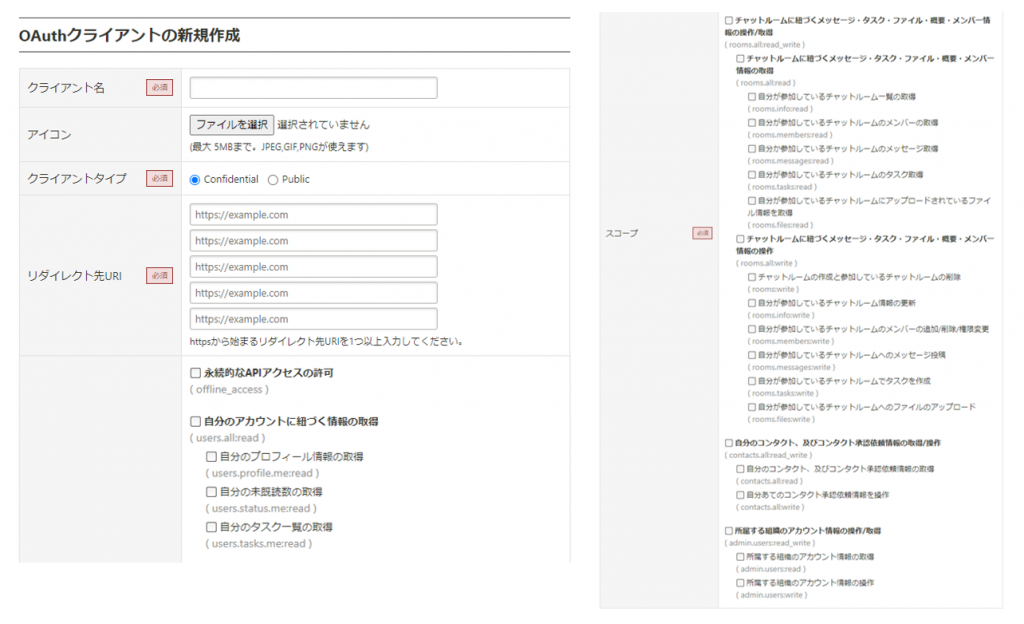
「作成」ボタンをクリックします。
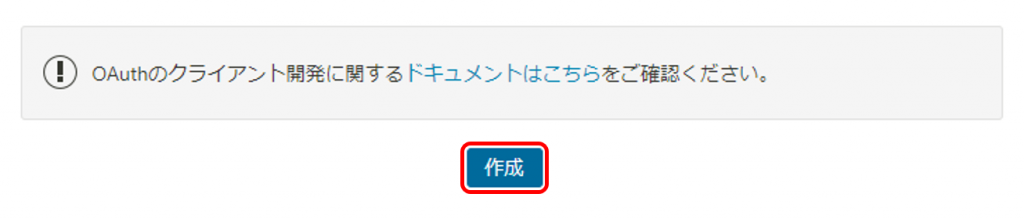
連携に使用するクライアントIDとクライアントシークレットが発行されました!OAuthクライアントの設定はこれで完了です!
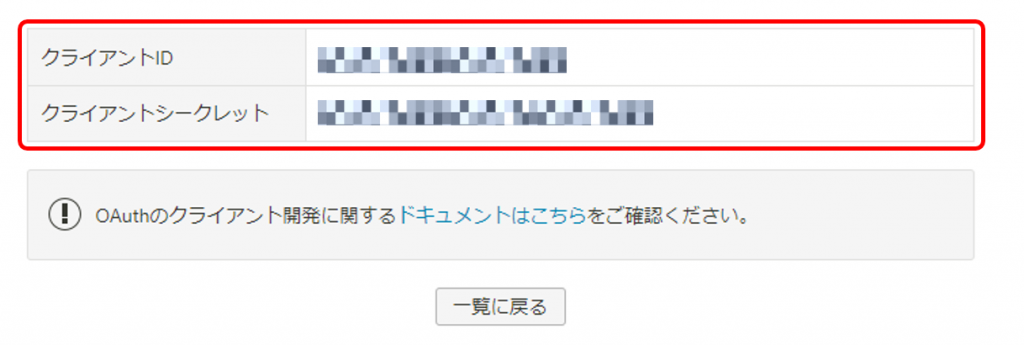
ただし前述の通り、OAuthクライアントはChatworkへ通知する際の通知元(投稿者)を認識するものになるので、実は通知元を固定したい!という場合はこの設定は不要になります。
もう少し詳しく説明すると、通知するグループチャットに4名メンバーがいた場合、Aさんがkintoneでレコード操作をしたらAさんのチャットワークアカウントで、Bさんが操作したらBさんのアカウントで通知を飛ばしたい!という場合にはOAuthクライアントの設定が必要です。
そうではなく、Aさんが操作してもBさんが操作しても、APIトークン発行者のAさんから通知を飛ばす=とりあえず通知だけ飛ばしたい!という場合は、OAuthクライアントの設定は不要です。
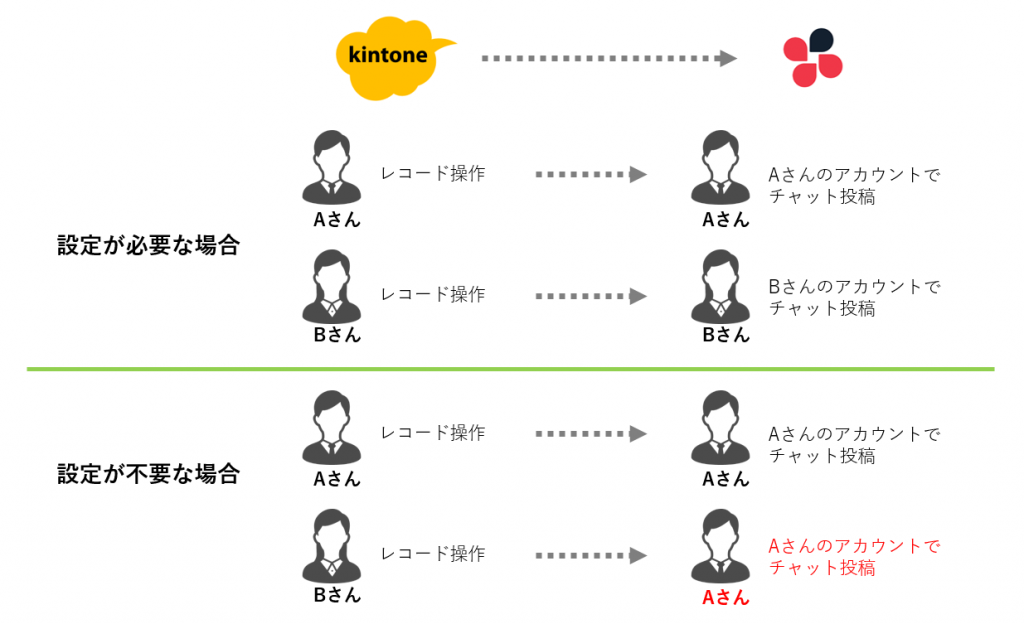
また、OAuthクライアントの設定を行った場合(それぞれのアカウントから通知を飛ばす場合)は、クライアント認証のためkintoneを開くと認証画面が表示されます。
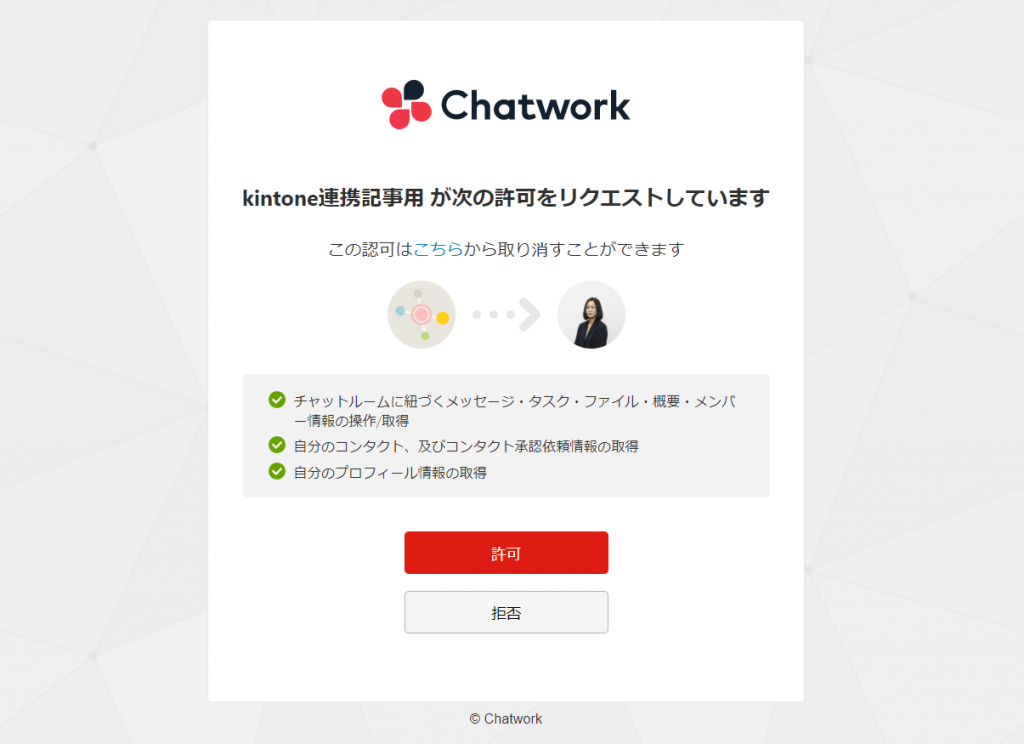
「許可」ボタンをクリックするとkintone画面に戻ります。
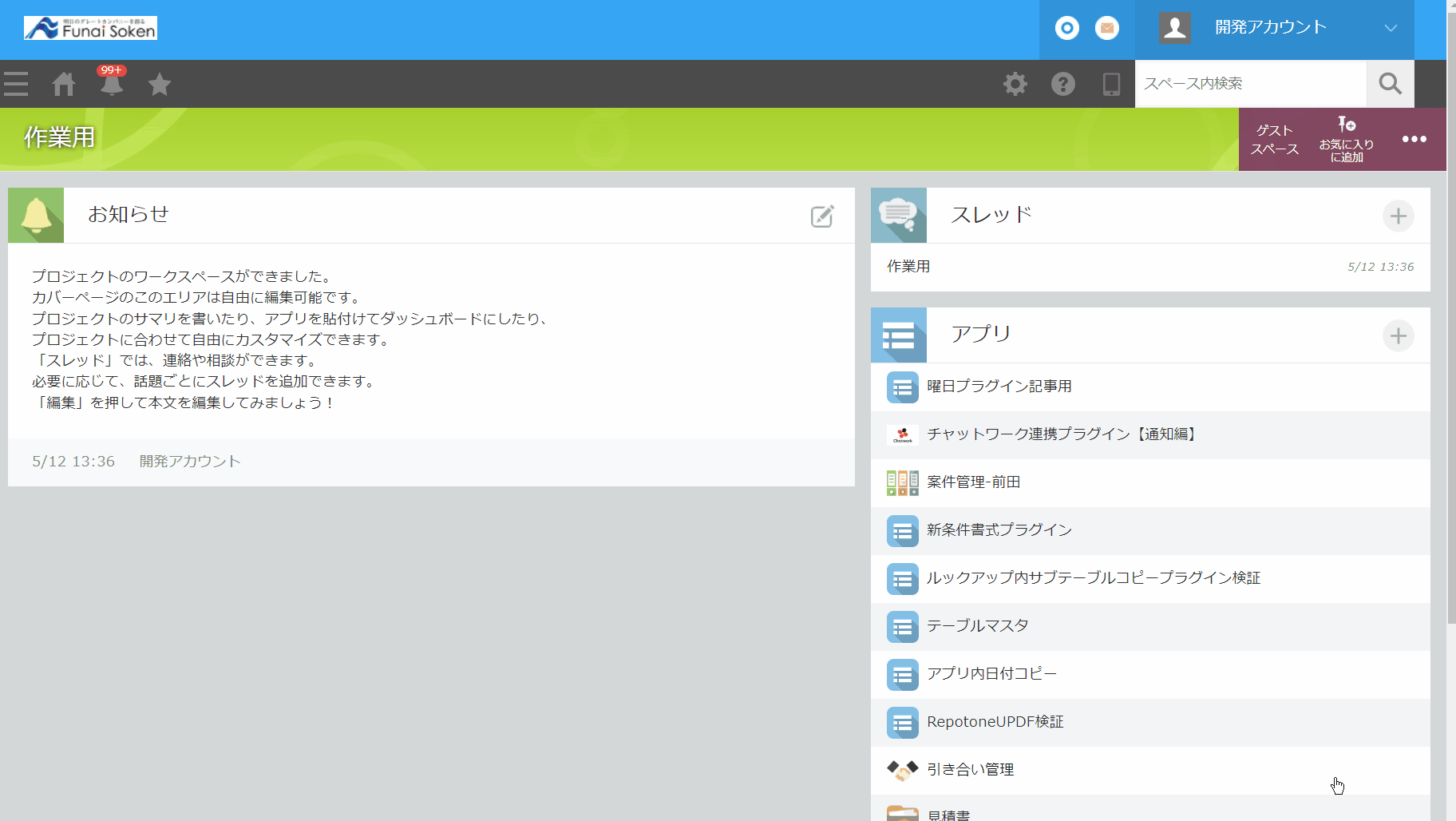
こちらはkintoneを開くたびに表示されるものになりますので、表示されるのが嫌!ということでしたら、OAuthクライアントの設定をしない方がおすすめです!
プラグインの設定
ここまでで事前準備は完了です!では次にプラグインの設定を行いましょう!
①プラグインをアプリに追加します
プラグインはTiS様のサイトからダウンロードが可能です。ダウンロードサイトはこちらから
ページ中央部分の無料DLの横にある[ダウンロード]をクリックするとダウンロードできます。
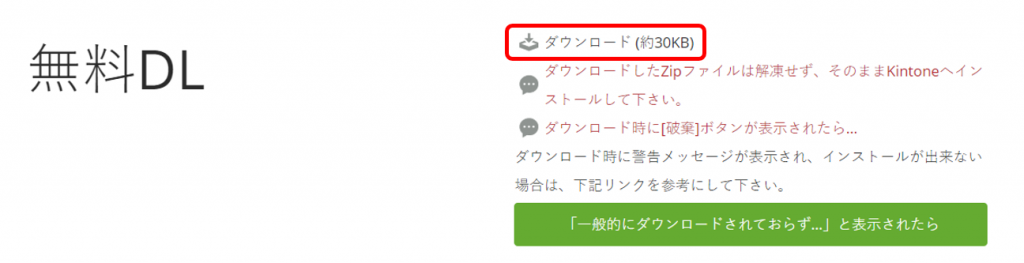
その後、ダウンロードしたプラグインをアプリに追加します。
追加方法はこちらの記事をご覧ください。
②プラグインの設定を開きます
アプリの右上にある歯車マークをクリックし、設定タブ内「プラグイン」をクリックします。
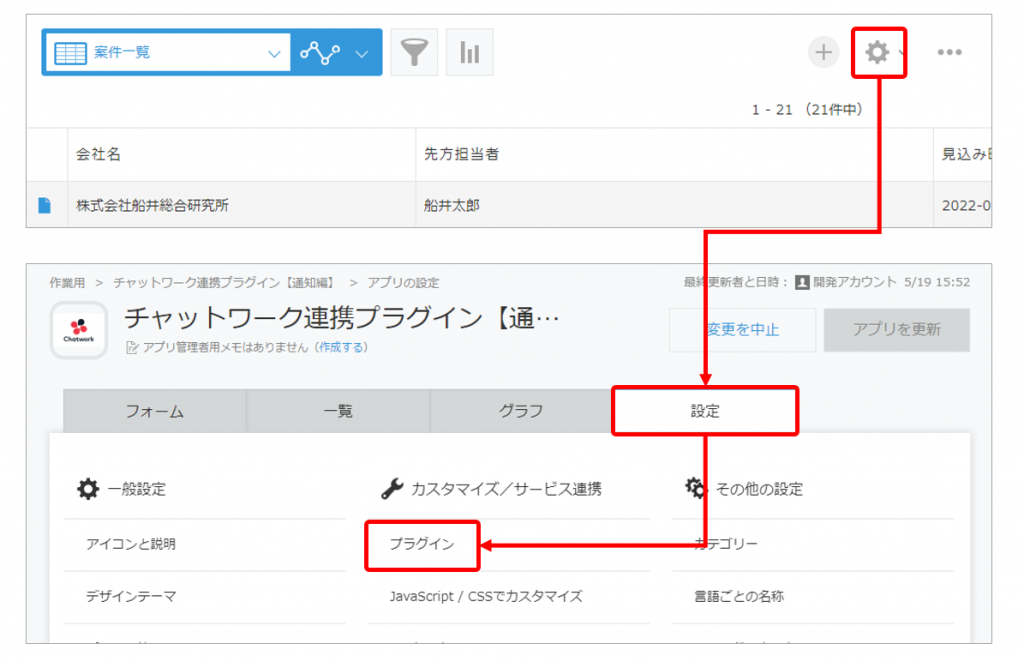
『チャットワーク連携プラグイン【通知編】』の右横にある歯車マークをクリックします。

③プラグインの設定をします
APIトークン
まず最初に「事前準備その1」で発行したAPIトークンを入力します。
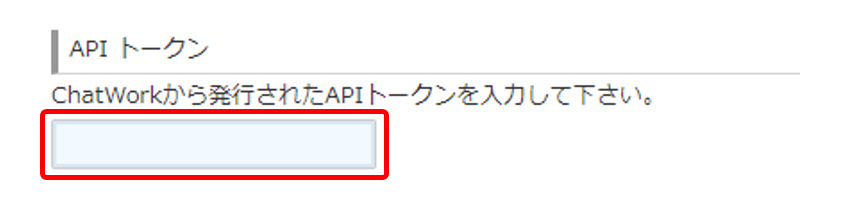
APIトークンを入力するとご自身のChatwork情報が参照され、通知設定ができるようになります!
通知設定
通知設定では6つの設定を行います。
1.チャットルーム
通知を飛ばすグループチャットを選択します。
選択できるルームは自分がメンバーとして入っているルームに限られますので、まだメンバーになっていないルームへの通知を行いたい場合はグループチャットに入るところから行ってください。
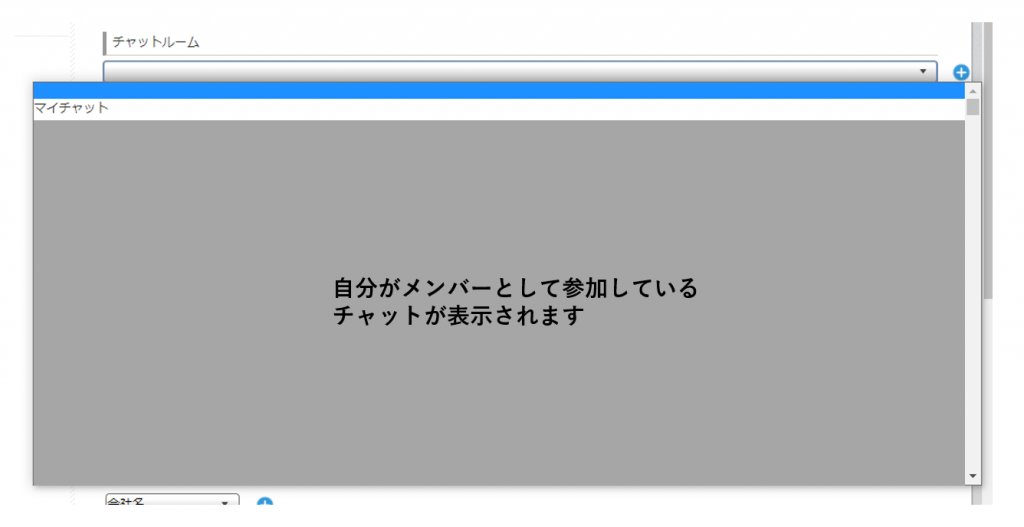
2.アクション
どのkintoneの操作に対して通知を飛ばすかを設定します。

- レコード登録
レコードを新規登録したときに通知が飛びます。 - レコード更新
既存レコードを編集したときに通知が飛びます。 - レコード削除
レコードを削除したときに通知が飛びます。 - ステータス変更
プロセス管理でステータスが変更された時に通知が飛びます。
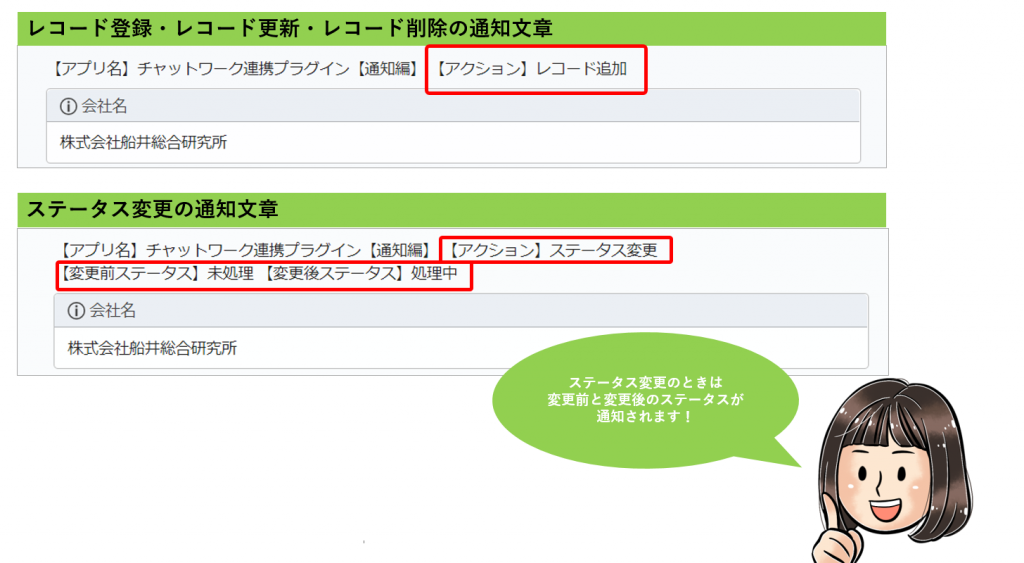
3.メンション追加
チャットワークへの通知を行う際、相手を指定して通知を行う場合はチェックを入れます。

チェックを入れた場合、アクションで指定した操作を行った際にどのメンバーに飛ばすか選択する画面が表示され、選択⇒OKボタンクリック後に通知が飛びます。
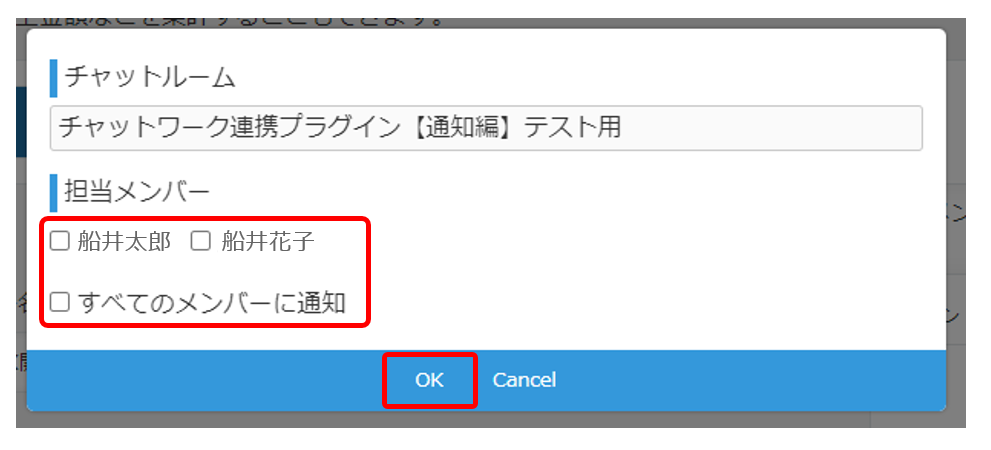
全員に通知送りたい時は「すべてのメンバーに通知」にチェック、船井太郎さんだけに送りたい場合は「船井太郎」にチェックを入れます!
4.URL追加
チャットワークへの通知を行う際、レコードへのURLを記載しない場合はチェックを入れます。

レコード削除のアクション時はURL追加を行っていてもURLは記載されません。
5.通知条件
通知する条件を指定する場合に設定します。
条件指定ボタンをクリックすると条件設定画面が表示され、任意の条件を設定できます。
設定は右側の青い+マークで複数設定することができます。
条件指定をしない場合は、全レコードが通知対象となります!
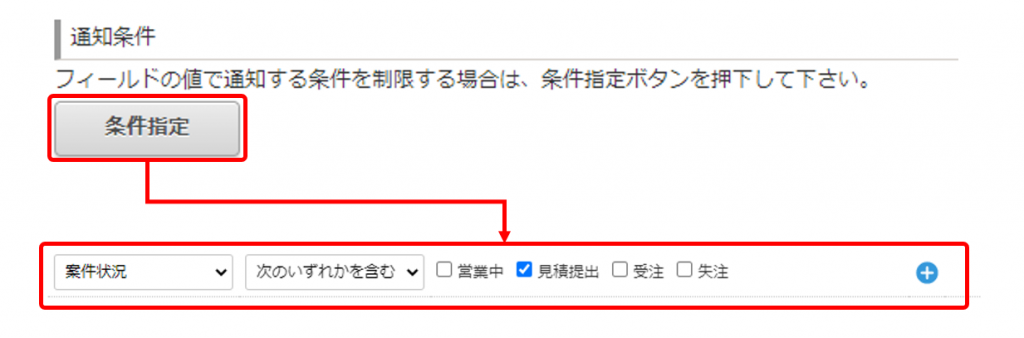
6.フィールド
チャットの通知メッセージ内に表示させるフィールドを選択します。
複数フィールド表示させたい場合は青い+マークで増やすことができます。
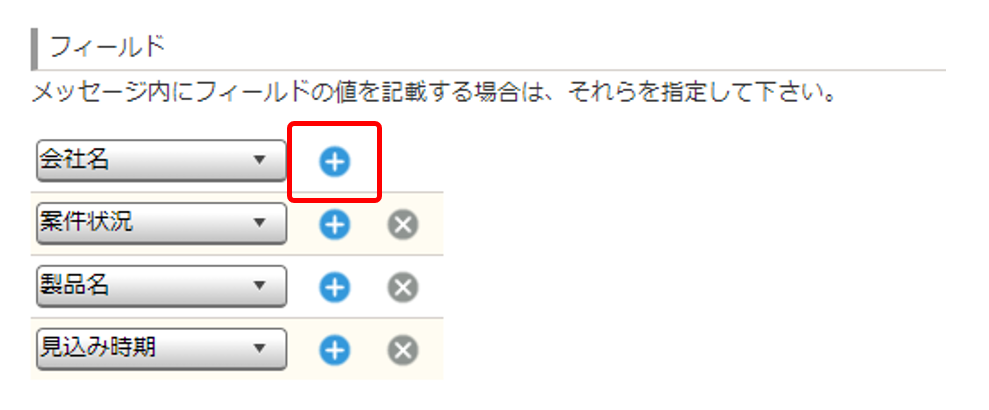
フィールドを指定しない場合は、下の画像のようなアプリ名とアクション名、URLのみメッセージに表示されます。
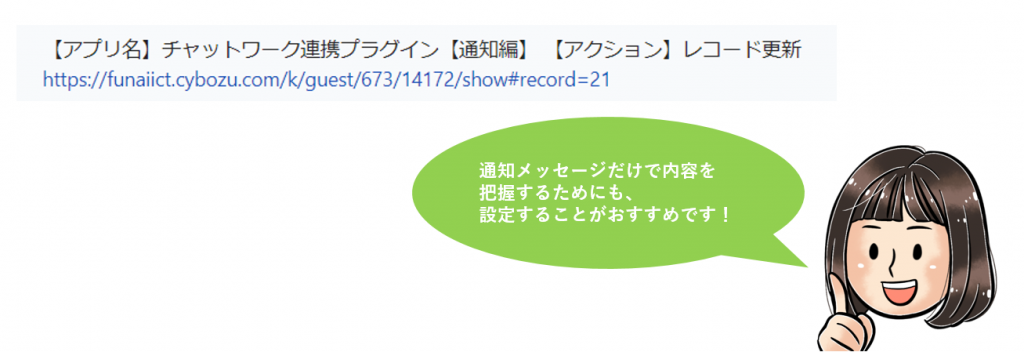
通知元のチャットワークアカウント
こちらが前述したOAuthクライアントの設定有無に関わる部分になります!
APIトークン発行者からの通知だけでOK(設定不要)の場合にはチェックを入れます。
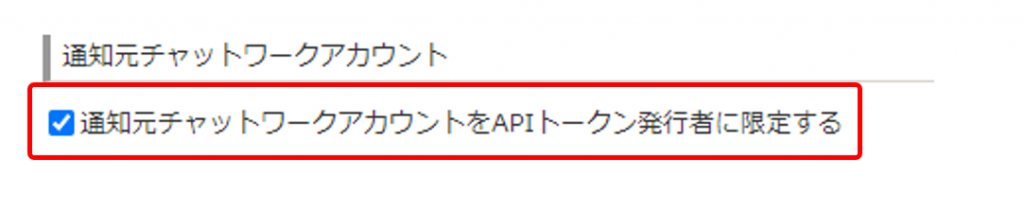
通知元を表示したい場合(チェックをしない場合)は「事前準備その2」で発行されたクライアントIDとクライアントシークレットを入力します。
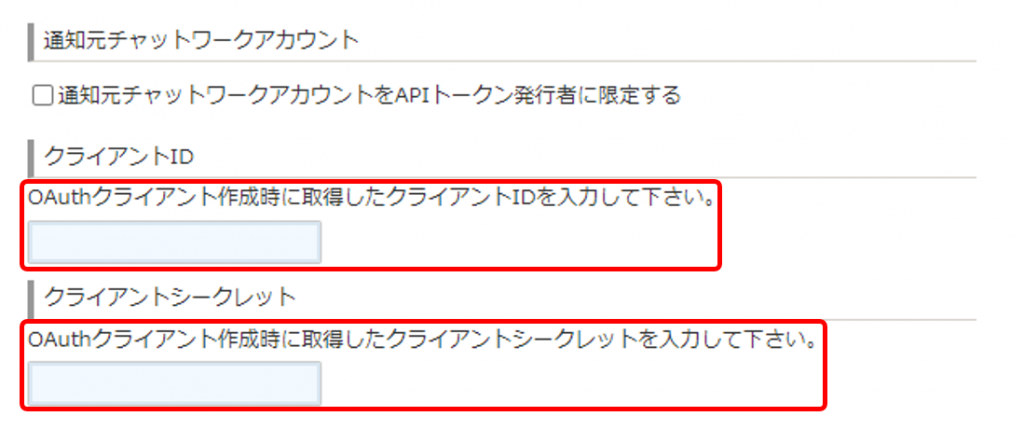
④設定を保存し、アプリの更新をします
プラグイン設定を保存し、アプリの更新をして完了です!

ここまでお疲れ様でした♪
仕上げに、kintoneを操作してChatworkに通知が飛ぶか確認してみましょう!
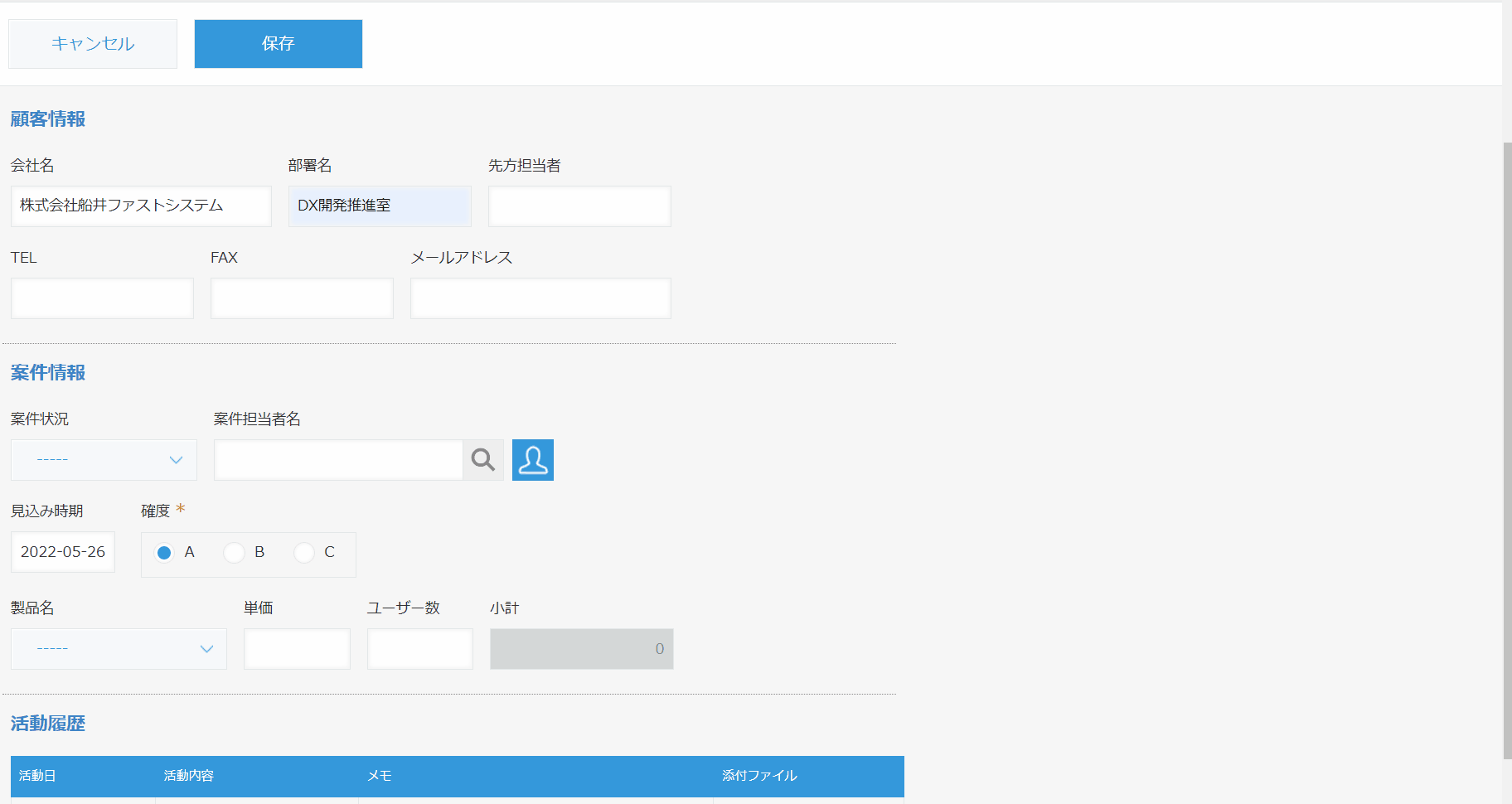
最後に
システム同士を「連携」させるとグッとDXに近づいたと感じるのではないでしょうか。
「こうなったらいいのになあ…」という気持ちは、DX思考に近づいている証拠です!
ぜひその気持ちをしまい込まずに、実現したい!という行動にしていただけたらと思います。
ただ実現するには自分だけの力では難しい…という場合、船井ファストシステムご契約の企業様はオンラインサポート(チャットもしくはWEBミーティング)にてご相談も受けておりますので、お気軽にご連絡くださいませ!