船井デジタル道場
テーブル内のデータをいい感じにまとめたい!『テーブル行振り分けコピープラグイン』のご紹介
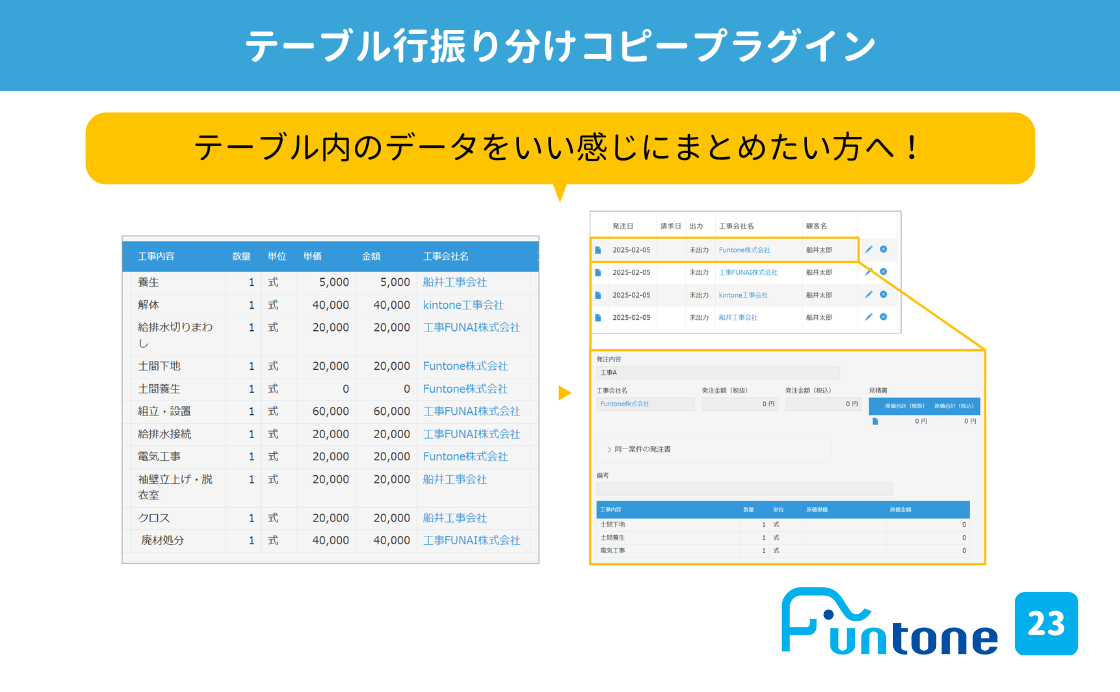
INDEX

皆様こんにちは!にんのすけです!
船井総合研究所で、kintone伴走支援・グロースクラウドサービスのカスタマーサクセスを行っています。kintoneユーザー皆様の「kintone発想力」を伸ばしてもらえるようなkintoneの便利機能やプラグインの設定方法・事例をこちらのサイトで発信しています!
他の記事もぜひ目を通していただけると嬉しいです^^

今回は『テーブル行振り分けコピープラグイン』をご紹介します。
テーブル内に登録したデータを、会社名や項目名などが同じであれば、まとめて違うアプリにコピーしてくれるプラグインです。
テキストだけだとイメージが分かりにくいと思うので、早速詳細を見ていきましょう♪
見積り作成する際に、テーブルを利用される方は多いですよね。
見積りを作成する際に大切なのは原価計算だと思いますが、見積書を作る際に、お客様に提示する単価と、仕入れや外注費などを入れた原価を一緒に入れて計算していますよね。
弊社が提供しているグロースクラウドのリフォームシリーズでも、見積書アプリで外注先と原価(発注金額)を入力できるようにして、売上だけではなく、原価と粗利、粗利率まで計算できるようにしています。
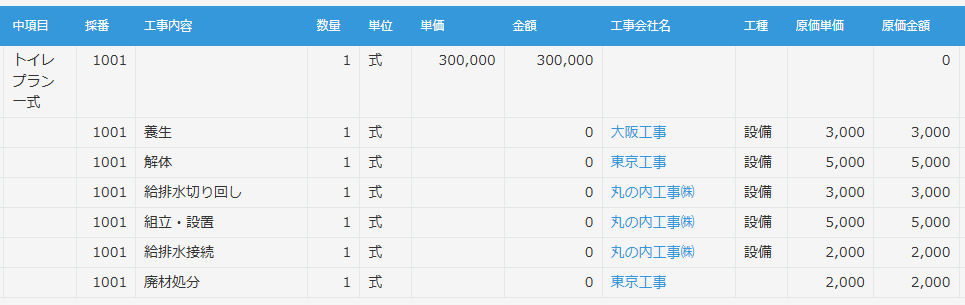
受注後は、外注先に発注して工程通りに工事を進めるわけですが・・・
発注する際に大変な作業の1つに『発注書の作成』があります。
発注書の作成は、外注先ごとに依頼内容をまとめて発注を行いますが、
普通であれば、見積書アプリに登録したデータを見ながら、別の発注書アプリに転記していきますよね。
しかし転記なんてめんどくさいこと、したくないと思うことが当たり前です。
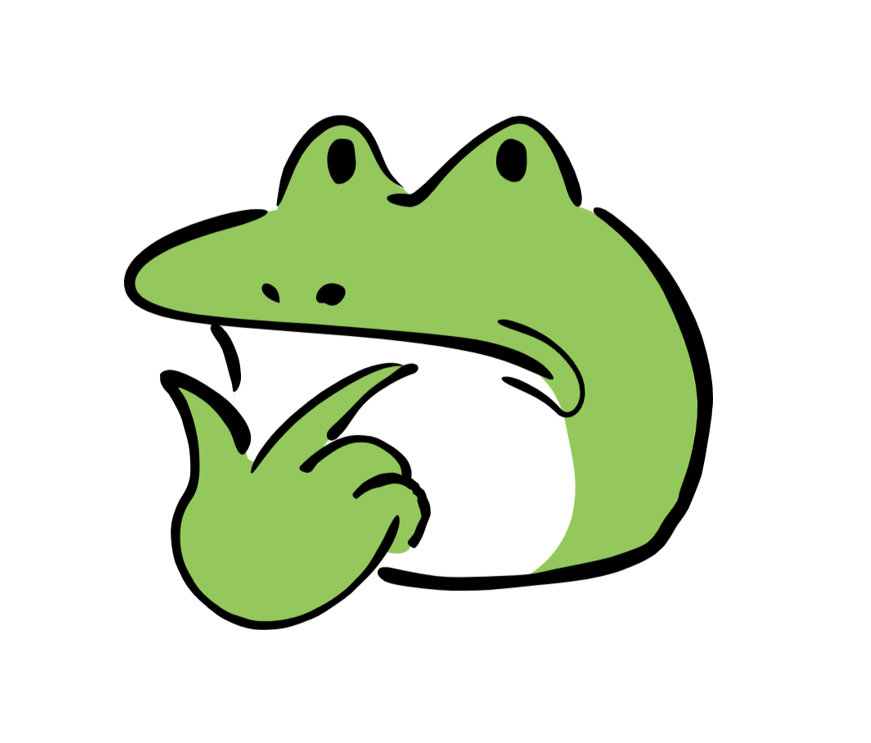
外注先の情報もテーブル行ごとに入力してるんだから、
ポチっとな、でまとまって発注書データを自動で作ってくれてもいいんじゃない?
『テーブル行振り分けコピープラグイン』は、そんな方におすすめしたいプラグインになります!
『テーブル行振り分けコピープラグイン』について
『テーブル行振り分けコピープラグイン』とは、テーブルの行を指定したキーフィールドの値ごとに振り分け、別アプリのテーブルにコピーするプラグインです。
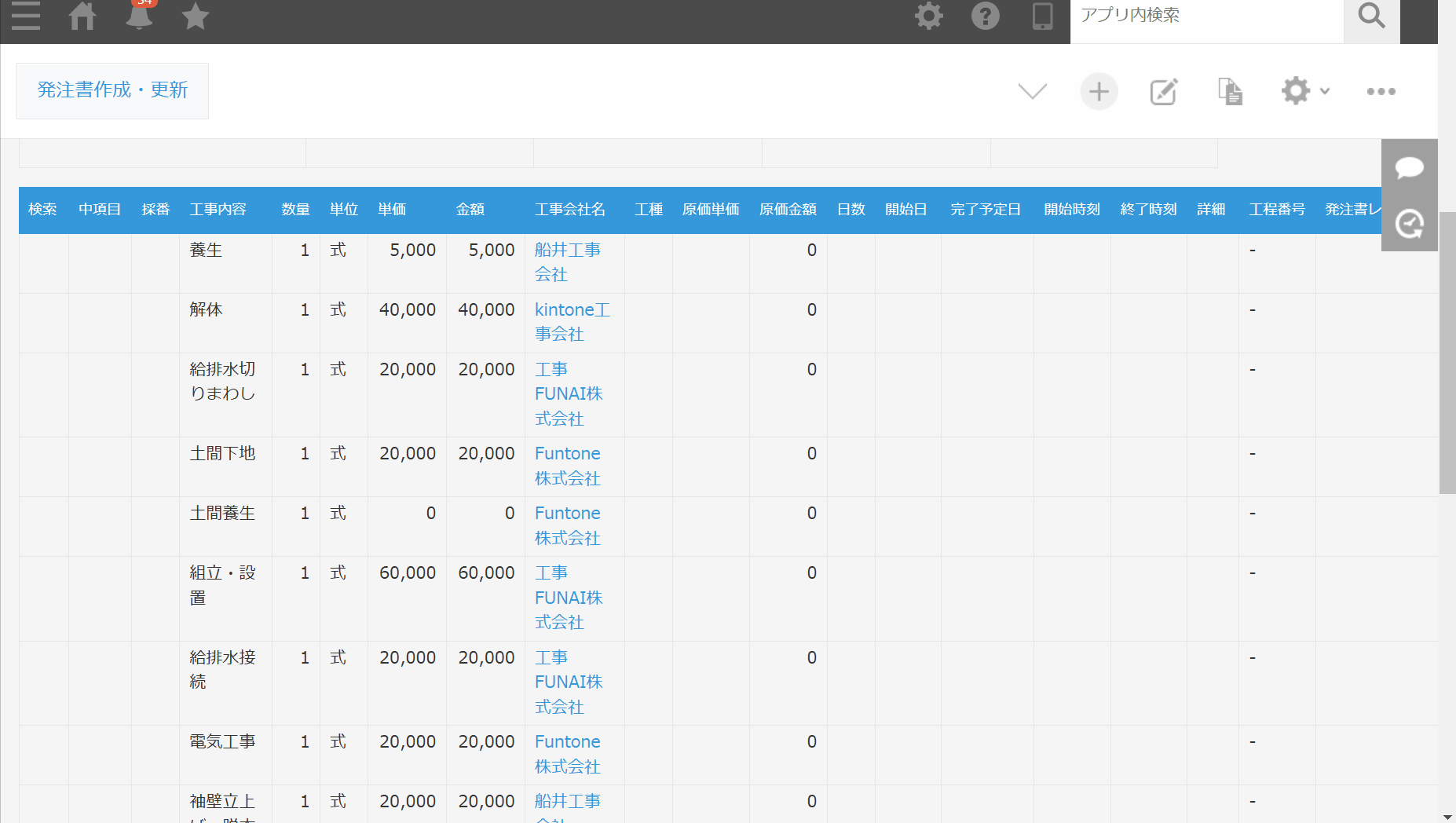
リフォーム工事を例として解説すると、
①見積書アプリで工事の明細を作ります。
この時に、キーフィールドとなるフィールドを用意する必要があり、
今回は『工事会社名』をキーフィールドとしています。
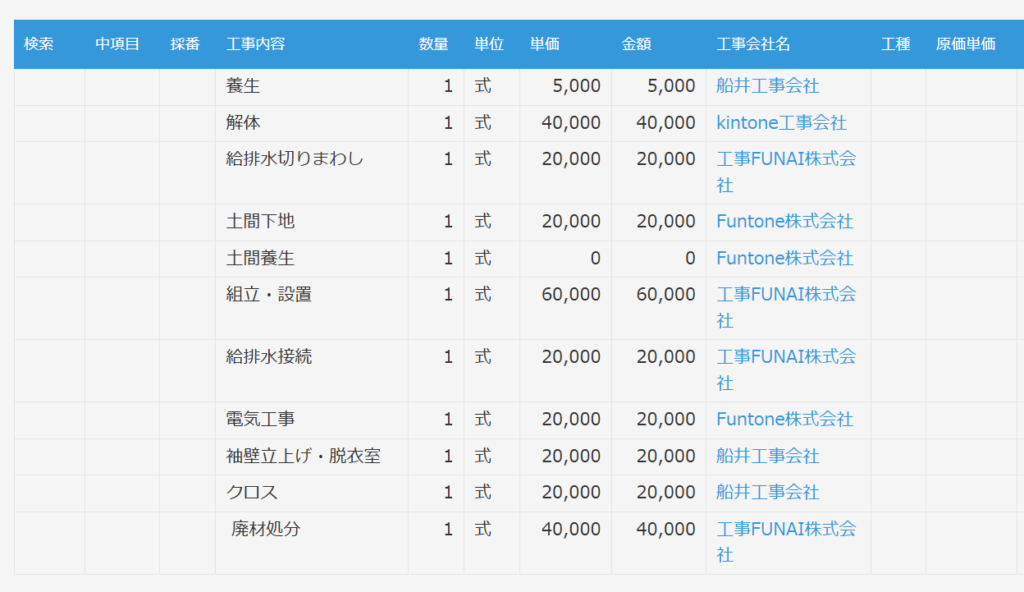
②「発注書作成・更新」ボタンをクリックします。
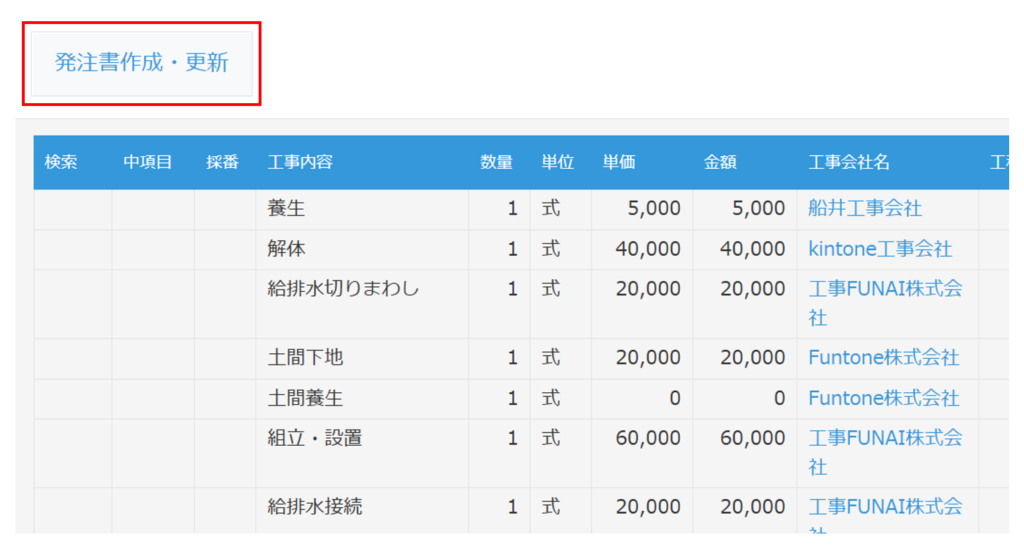
③発注書アプリに工事会社ごとのレコードが作成されます。
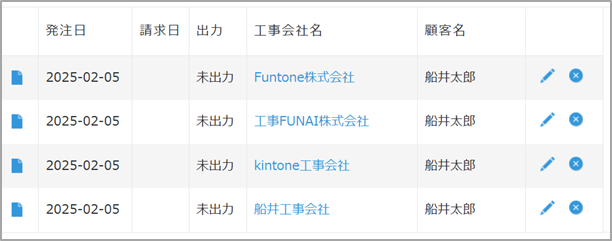
④レコードを開くと、その工事会社で登録した見積書アプリのテーブル行だけが発注書アプリのテーブル行に反映されます。
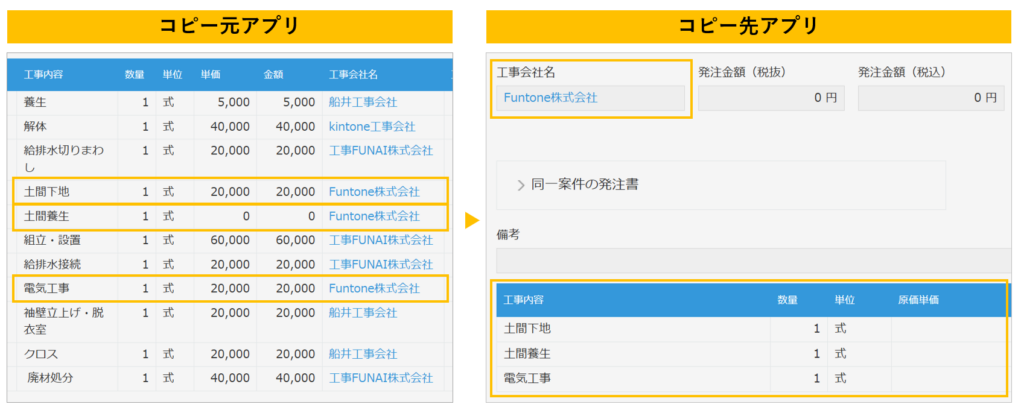
たった1回ボタンをクリックするだけで、4社分の外注先の発注書データが作れちゃいました!
また、コピー先アプリにデータが反映されたタイミングで、コピー元アプリにコピー先アプリのレコード番号が自動反映されます。
レコード番号がコピー元アプリに戻ることで、コピー先アプリのデータを探しやすくなるのはもちろん、そもそもコピーしていたっけ?!ということも分かりやすくなります。
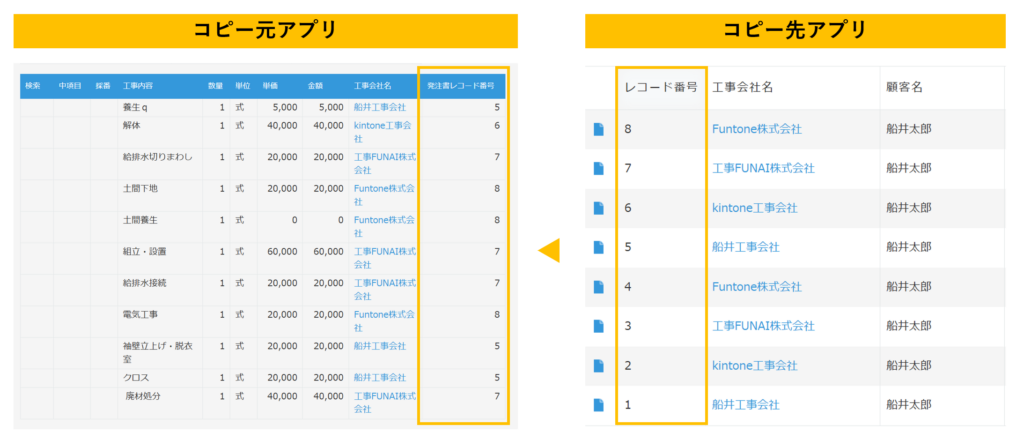
もちろん、一度コピーしたあとに「金額が変更に…!」「商品が追加になった…!」というときも大丈夫です。
一度登録したデータを更新・追加することも可能です!
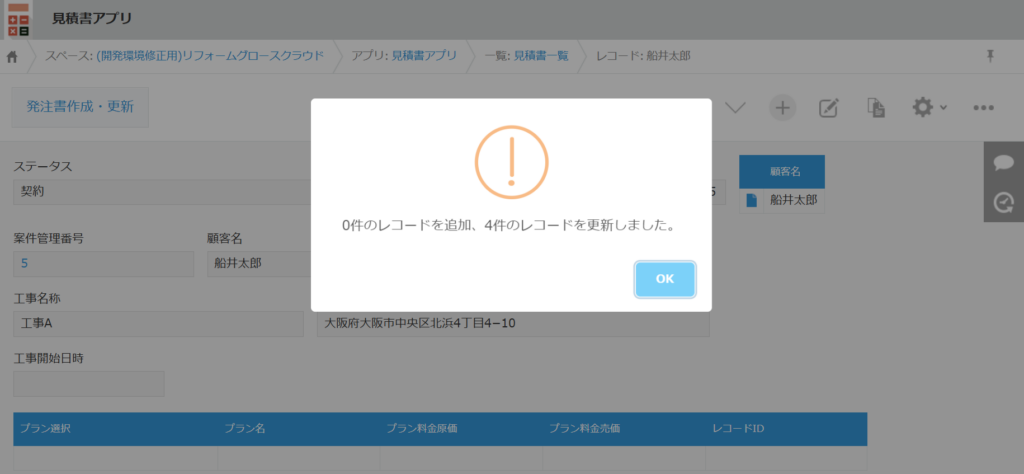
もし更新時に新しいテーブル行があった場合、それらも追加反映(更新)されます。
今回例に挙げた発注書作成以外にも、案件の進捗管理をテーブル行で管理している場合に、
担当者が行う業務だけ別アプリにまとめてTODOを分かりやすくする、なんて使い方もできます。
それでは設定方法を見てみましょう!
『テーブル行振り分けコピープラグイン』の設定方法

本記事では船井総研オリジナルプラグイン「Funtone」を使用しています
◆プラグインの利用対象企業
- グロースクラウドをご利用のお客様
- kintone伴走支援をご利用のお客様
◆プラグインの取得方法
プラグインダウンロード専用URLからプラグインをダウンロードしてください。
専用URLが不明な方は、弊社とのチャットワークグループにてご質問ください。
⓪事前準備~キーフィールド~
このプラグインを利用するには、コピー元アプリとコピー先アプリが必要になります。
今回はコピー元アプリを「見積書アプリ」、コピー先アプリを「発注書アプリ」としてご説明します!
まずはキーフィールドとなるフィールドを作成します。
コピー元アプリではテーブル内フィールドで、コピー先アプリでは通常フィールドで作成を行います。
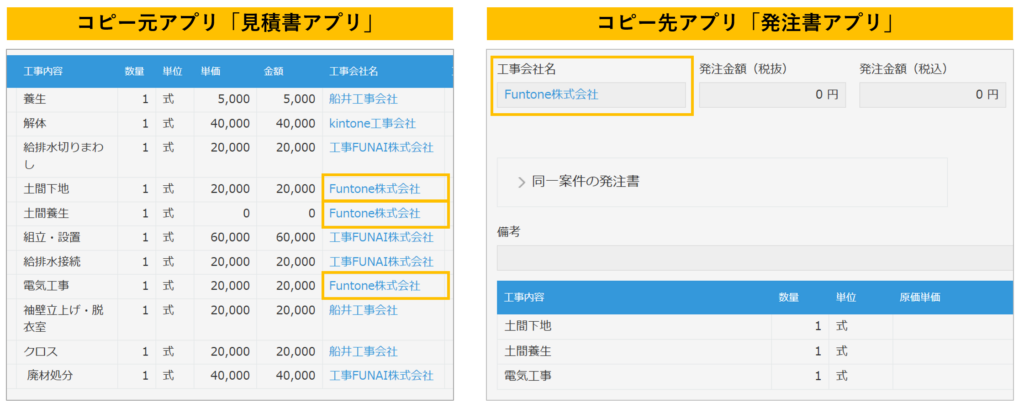
キーフィールドは、表記の揺れがあるとそれぞれのデータとして認識されてしまいます。
例えば「株式会社船井総合研究所」と「㈱船井総合研究所」というデータがあった場合、それぞれ別の会社とシステム上認識します。
表記揺れを無くすために、キーフィールドはルックアップから参照したデータなどがおすすめです!
⓪事前準備~対応するフィールド~
コピー元アプリとコピー先アプリで、キーフィールド以外にコピーさせたいフィールドも用意します。
その際の注意点として、必ず同じフィールドタイプで作成しましょう!
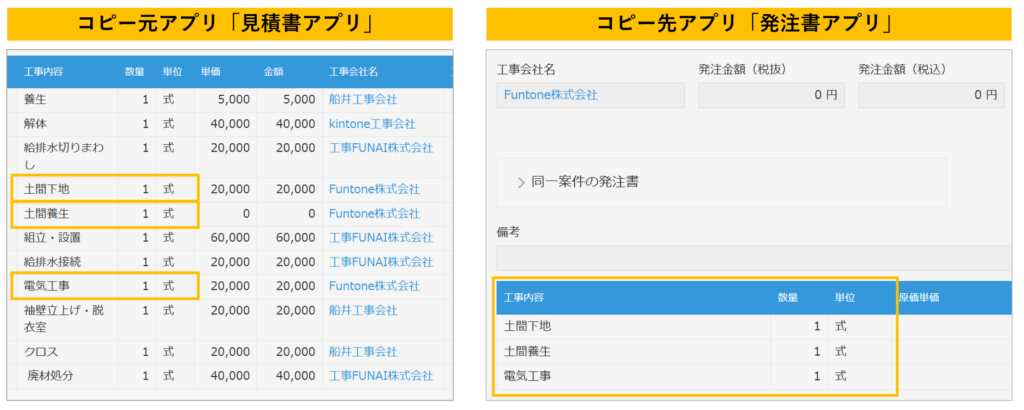
⓪事前準備~コピー元アプリの設定~
コピー元アプリのテーブル内に、数値フィールドでコピー先アプリのレコード番号を保存するフィールドを用意します。
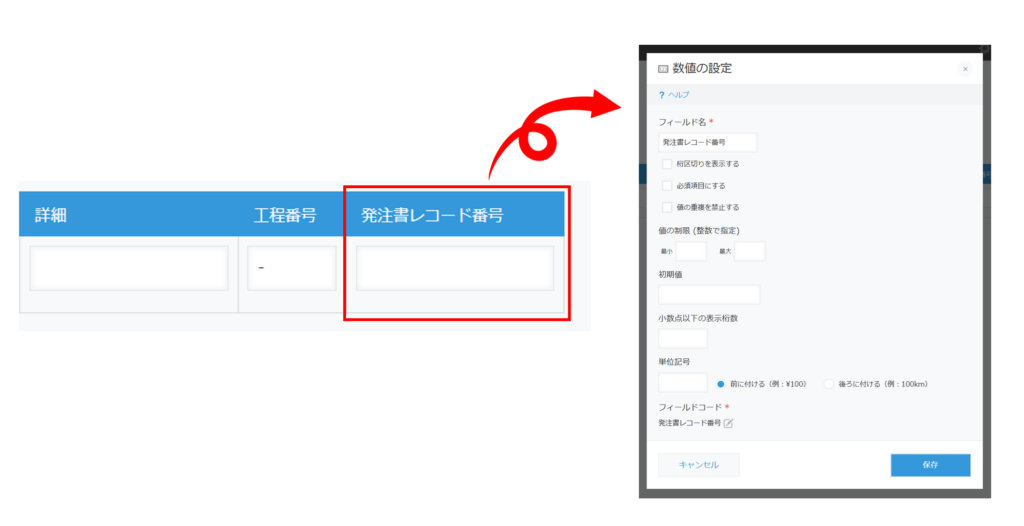
このフィールドがあることで、レコード作成だけでなく更新も可能になるので、とても重要なフィールドになります!
①プラグインをアプリに追加します。
プラグインファイルをダウンロードしたら、まずはkintoneにプラグインを追加しましょう。
プラグインの追加方法はこちらの記事をご覧ください。
②プラグインの設定を開きます。
アプリの右上にある歯車マークをクリックし、設定タブ内の「プラグイン」をクリックします。
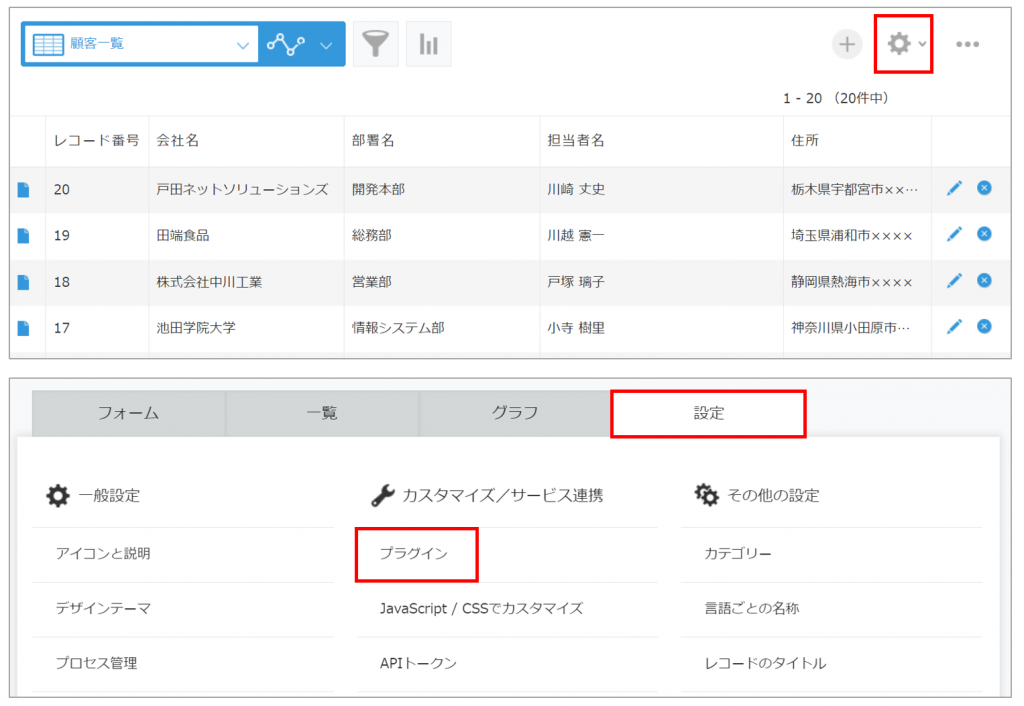
『テーブル行振り分けコピープラグイン』の右横にある歯車マークをクリックします。

③プラグインを設定します。
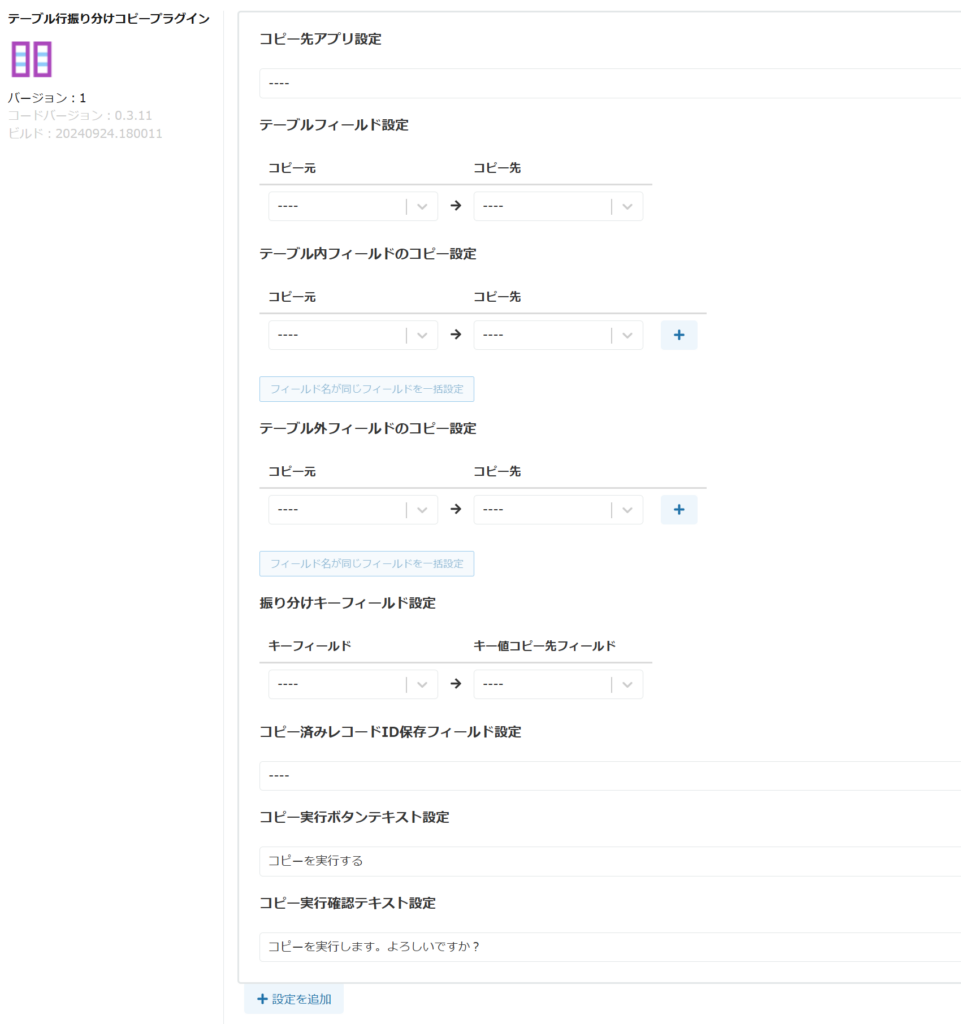
コピー先アプリ設定
コピー先のアプリを指定します。

テーブルフィールド設定
データをコピーするテーブルをコピー元アプリ、コピー先アプリそれぞれ指定します。
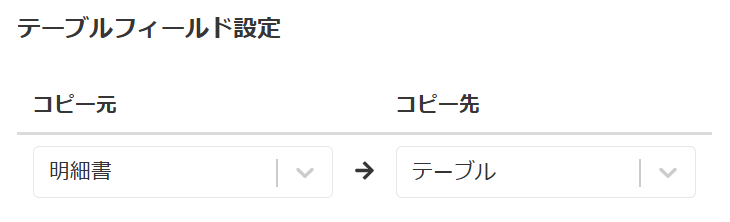
テーブル内フィールドのコピー設定
テーブル内のコピーしたいフィールドを選択します。
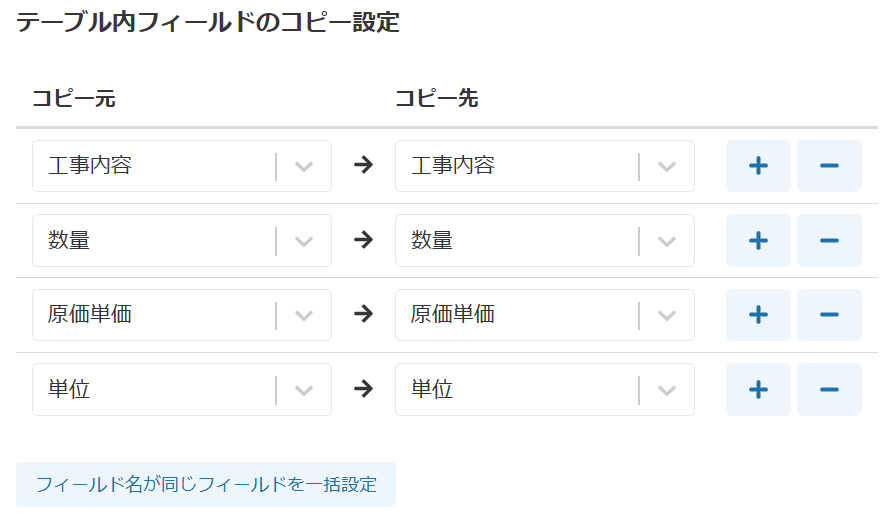
コピー元を設定後『フィールド名が同じフィールドを一括設定』をクリックすると、同じフィールド名のものは自動で設定されます。
自動で設定されなかったものは手動で設定を行いましょう!
テーブル外フィールドのコピー設定
テーブル外のフィールドもコピーさせたいフィールドがあれば設定を行います。
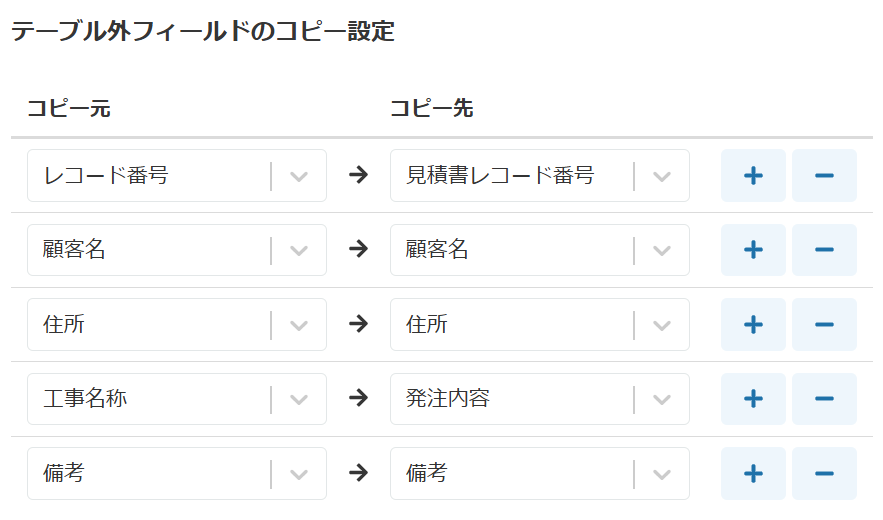
振り分けキーフィールド設定
データをまとめるキーフィールドを設定します。
『⓪事前準備~キーフィールド~』で設定したフィールドを指定します。
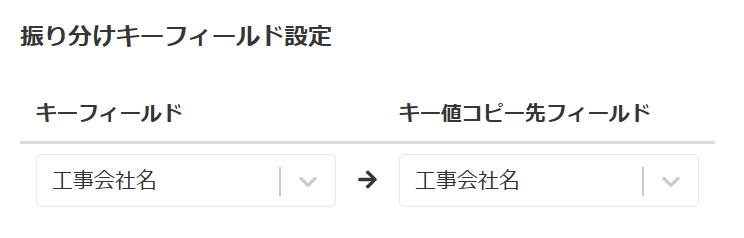
コピー済みレコードID保存フィールド設定
『⓪事前準備~コピー元アプリの設定~』で追加した、コピー元アプリのテーブル内のコピー先アプリのレコード番号保存フィールドを指定します。

コピー実行ボタンテキスト設定
コピー元アプリに表示するボタンの名称を指定します。

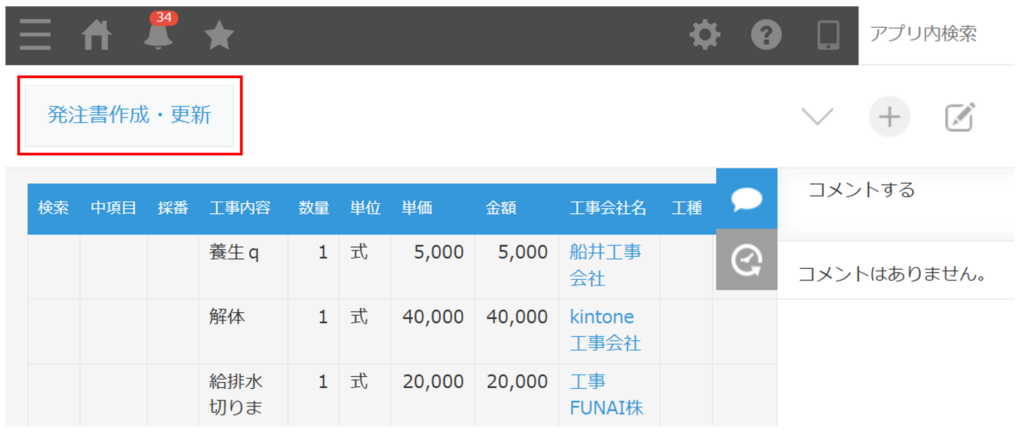
コピー実行確認テキスト設定
コピー実行ボタンをクリックしたときに表示されるポップアップの確認メッセージを指定します。

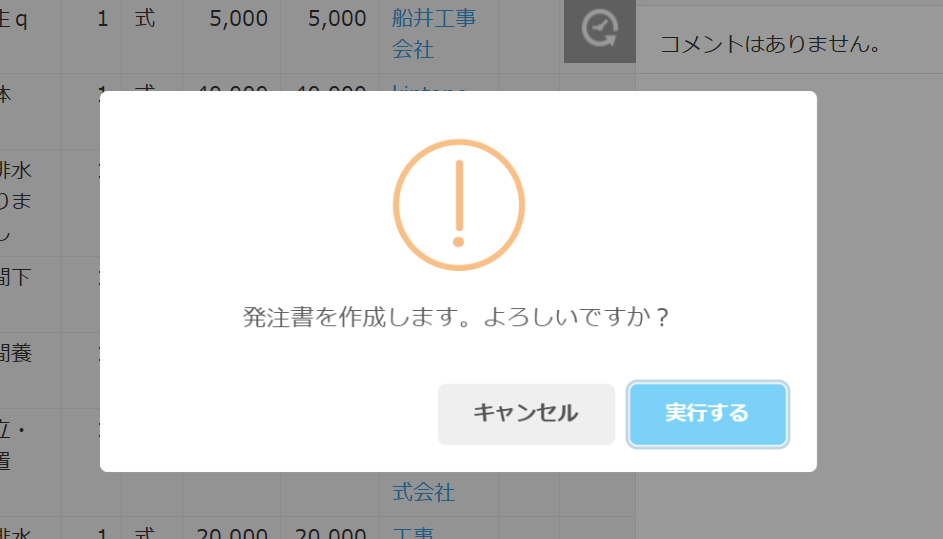
④プラグインを保存し、アプリを更新します。
プラグインの設定画面の最下部にある「保存」ボタンをクリックし、アプリの設定画面に戻り「アプリを更新」ボタンをクリックして完了です!
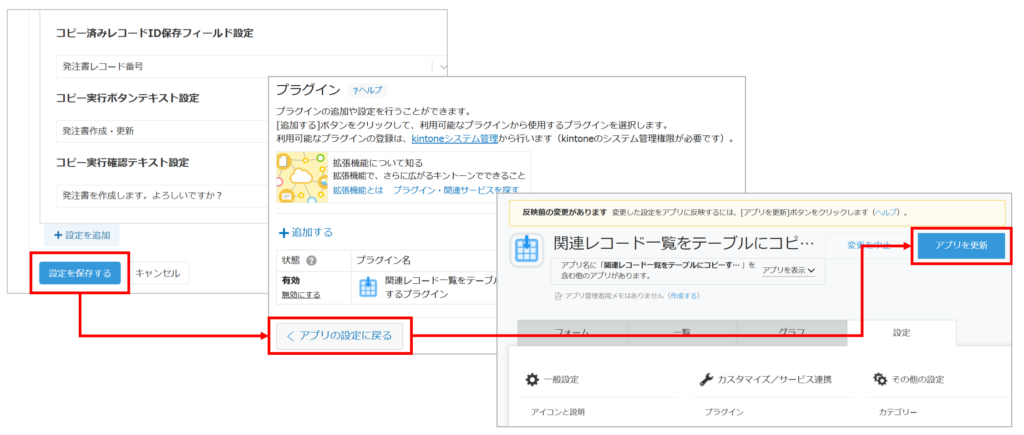
最後に
いかがでしたでしょうか?
『テーブル行振り分けコピープラグイン』を利用することで、テーブルのデータが簡単にまとめられるのでとても便利ですよね。
今回例に挙げた用途以外にも色々活用できると思いますので、皆様のkintone活用イメージが広がれば幸いです。
kintoneの標準機能だけでもできることはたくさんありますが、今回のようなプラグインを利用することでもっと使いやすく、活用の幅を広げることができます!
1人では設定が難しいかも…と思われる方もいらっしゃるかもしれません。
kintone伴走支援・グロースクラウドをご契約の企業様はオンラインサポート(チャットもしくはWEBミーティング)にてご相談も受けておりますので、ぜひご活用ください!








