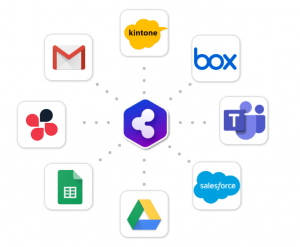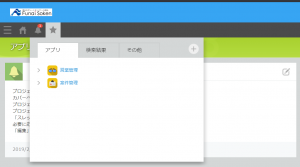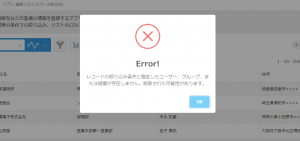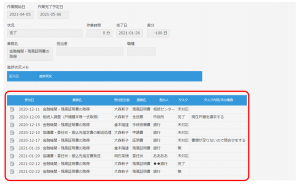船井デジタル道場
kintoneのコメントをChatworkに飛ばそう!~BizteX Connect連携~
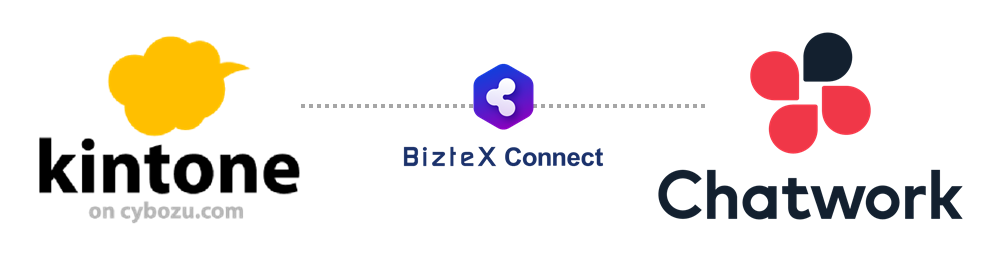

皆様こんにちは!デジタルおかんです!
船井総合研究所で、中小企業のデジタルシフト・DXのコンサルタントをしています。2004年にスウェーデンのウメオ大学教授が提唱された「ITの浸透が、人々の生活をあらゆる面でより良い方向に変化させる」という言葉に感銘をうけ、中小企業にとって使いやすい、便利なITツールのご紹介やそのITツールの使いこなし方をこちらのサイトで発信しています!他の記事も目を通していただけると嬉しいです!
社内のコミュニケーションツールとしてChatworkを導入されている企業さんは、kintoneのレコードごとのコメント機能を使うか、Chatworkでチャットをするか、悩むことってありませんか?
kintoneに登録されている情報について聞きたいことがあるときに、kintoneのコメント欄を使うと、相手にメールやkintoneアプリへの通知が届きます。通知を受け取った人は、通知メールでコメントを確認でき、リンクをクリックすればコメント内容とkintoneのレコード詳細をまとめてみることができるので、そのコメントに返事がしやすくなったり、レコードごとにやり取りした内容が残るというメリットがあります。
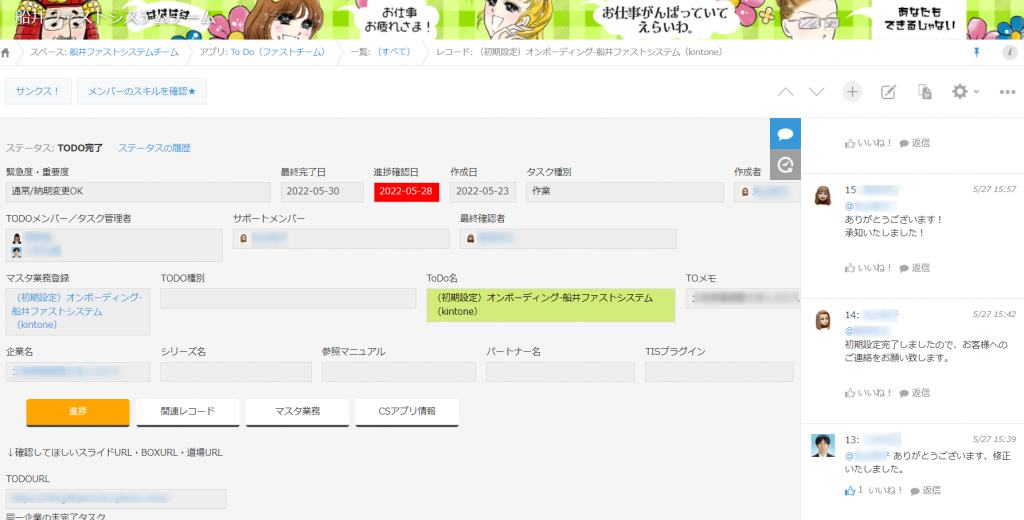
しかし…メールへの通知やkintoneアプリのメール通知って、普段Chatworkでコミュニケーションしている身からすると、ぶっちゃけ使いにくくないですか…?!(笑)
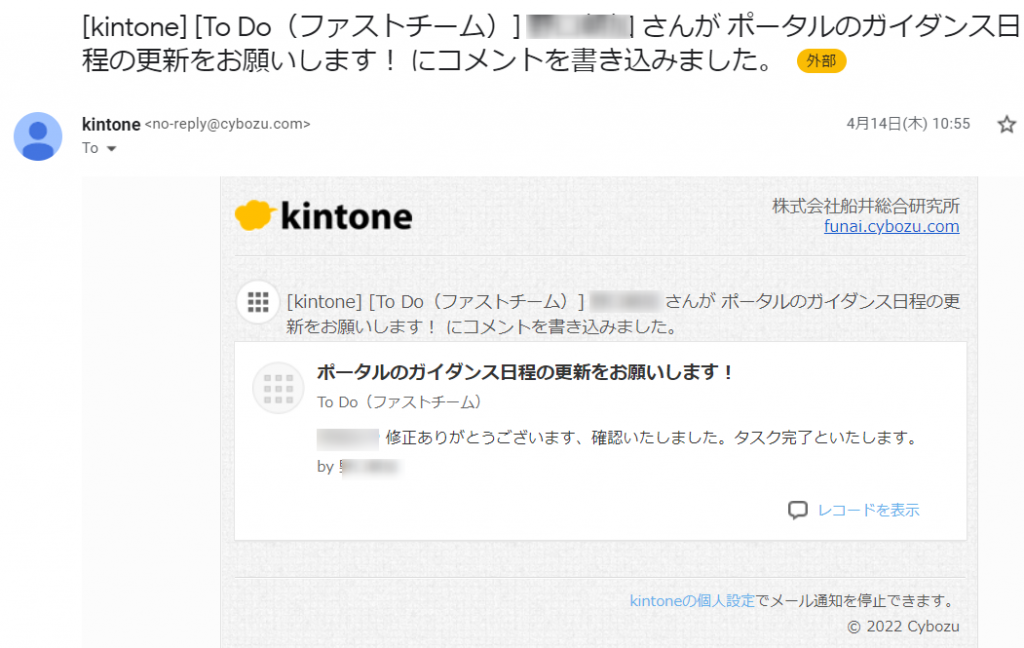
コメントの通知をメールで受け取り、その時のコメントだけ記載されていても「ん?何のことだっけ」となったり、返信が必要なコメントの場合は、リンクをクリックしてレコード詳細に飛んでコメントを書いたり、というのは手間ですよね。また、パソコンを開いている時ならまだしも、これが電車移動中にスマホでメールチェックしている時だったら「パソコンを開いてからの確認とするか」となってしまい、スムーズなコミュニケーションができません。
「コメント通知」をChatworkに飛ばして、Chatworkでサクサクとコミュニケーションできたらいいな…そう思いませんか?
kintoneのコメント機能を使って、履歴がすべて残るのはありがたいですよね。
しかし、コメント履歴を振り返えることよりも、スピーディーなコミュニケーションをしていきたい!
履歴を振り返るときは、Chatworkのメッセージ検索機能でいいよ!
そんなシーンも多くありますよね?
ということで、今回はその要望を実現する設定方法のご紹介です!
まずは設定後の動作をご覧ください!
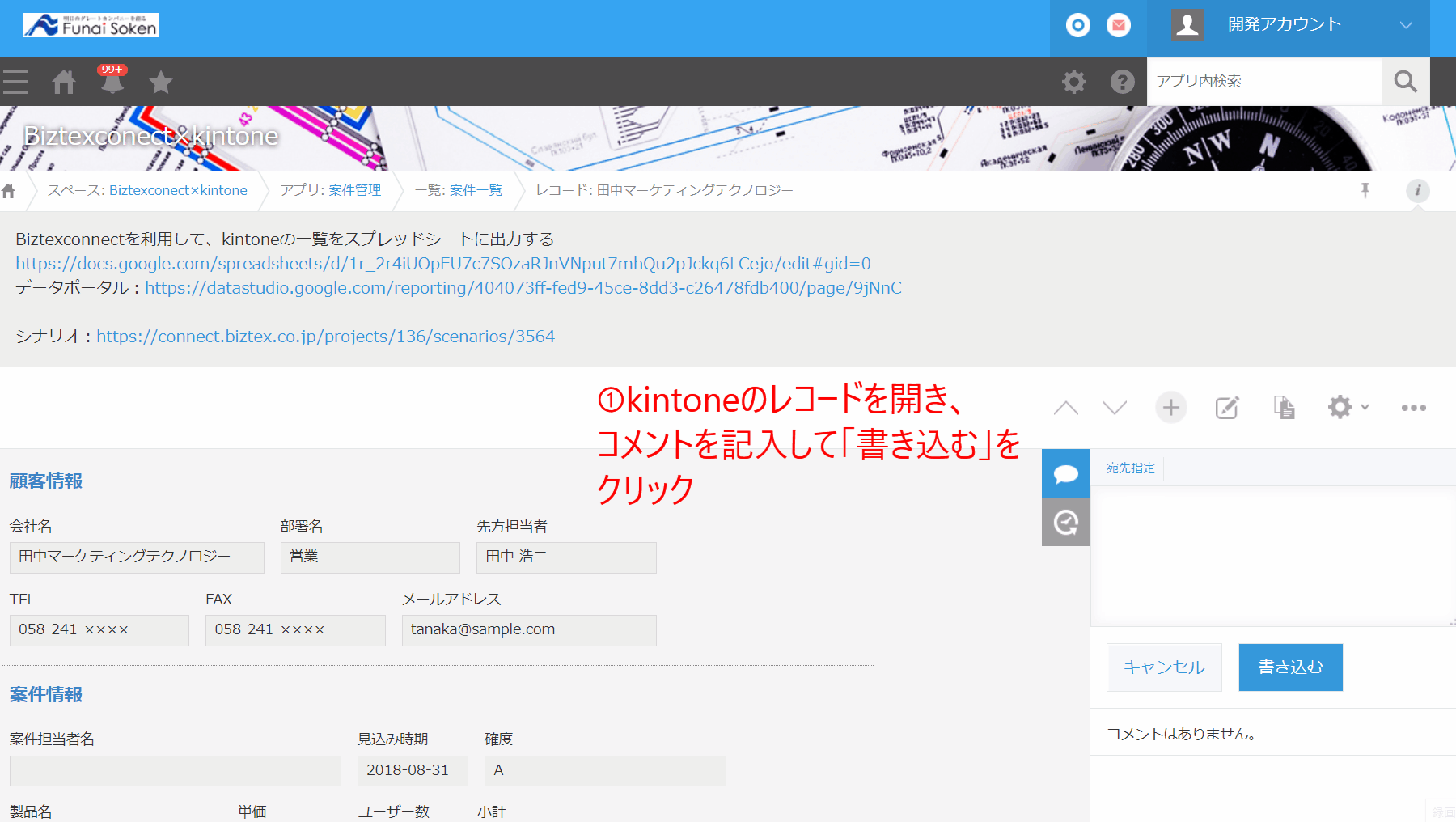
③URLをクリックする ④kintoneのレコード詳細に飛ぶ
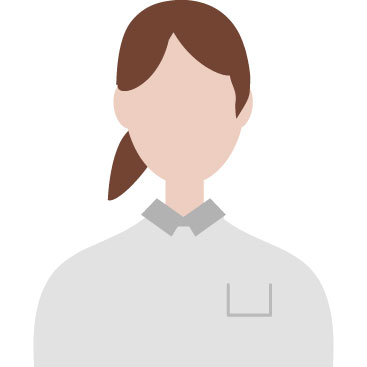
これはすごいですね!コメントがChatworkに飛ぶだけではなく、kintoneのフィールドデータも一緒にChatworkへ通知させることができるんですね!

そうです!!!特定のグループチャットにコメントを通知させるだけではなく、コメントと一緒にkintoneのフィールドに入ったテキストを通知することができるので、通知を受け取った相手が「なんのこと?」とならずに済みますね!
また、kintoneのレコード詳細画面で確認したい人もいると思います。そんな人のために、通知内容にkintoneのレコードURLを記載することもできます!
これを実現することができるツールがBizteX Connectです!
BizteX Connectについては下記の記事でご紹介していますので、読んでみてください!
BizteX Connectの設定方法
ここからはBizteX Connectのアカウントをお持ちの方向けの記事となります。
船井ファストシステムサポート契約中の企業さまは、オンラインサポート(チャットもしくはWEBミーティング)にて詳しい説明はもちろん、実際に画面を触っていただきながら連携設定を行っていただけるトライアル環境をご用意できますので、弊社までお問合せください!
事前準備
①BizteX Connectにログインします。
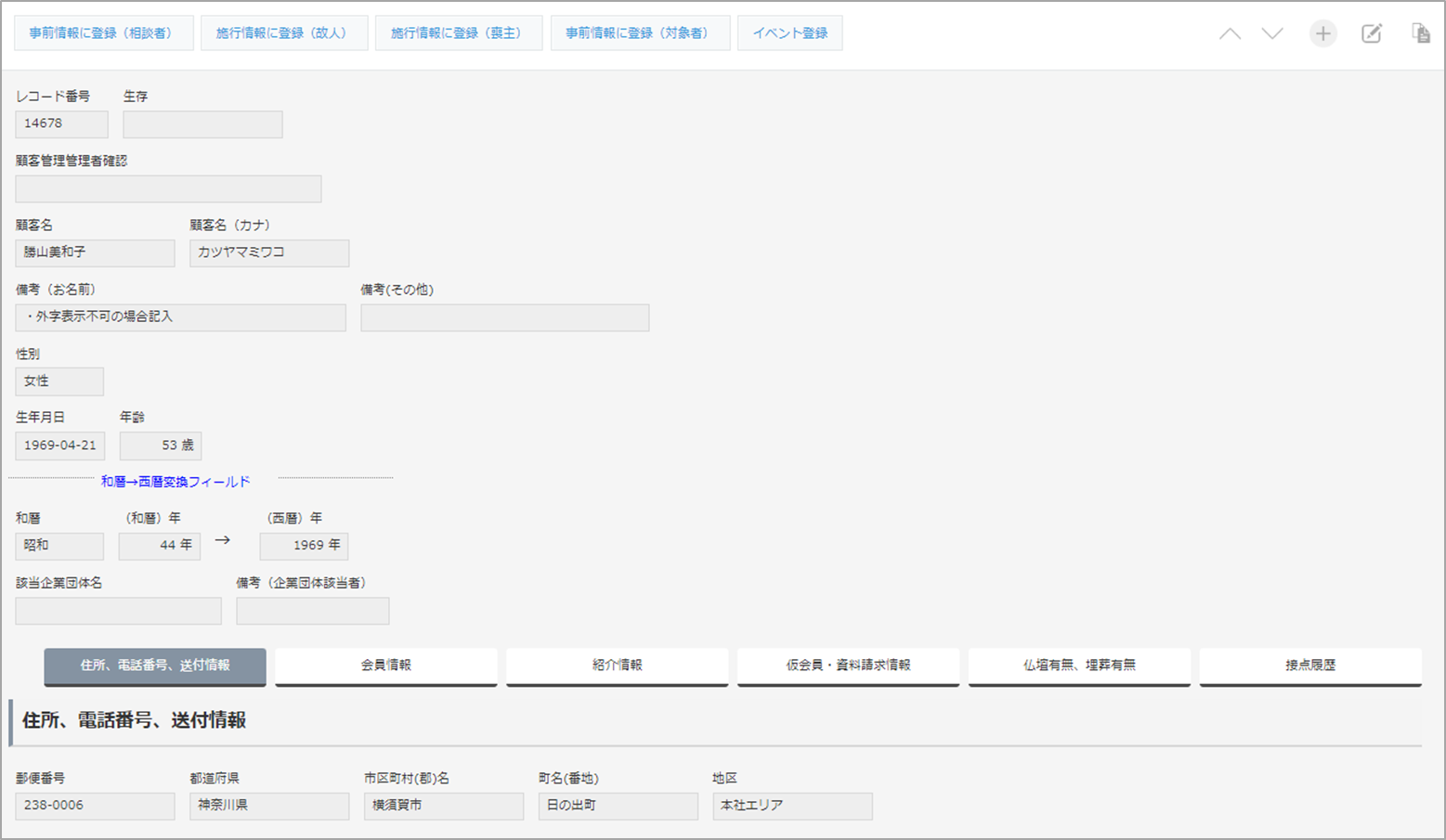
②コメントを飛ばす設定を行うkintoneアプリの設定画面を表示させておいてください。
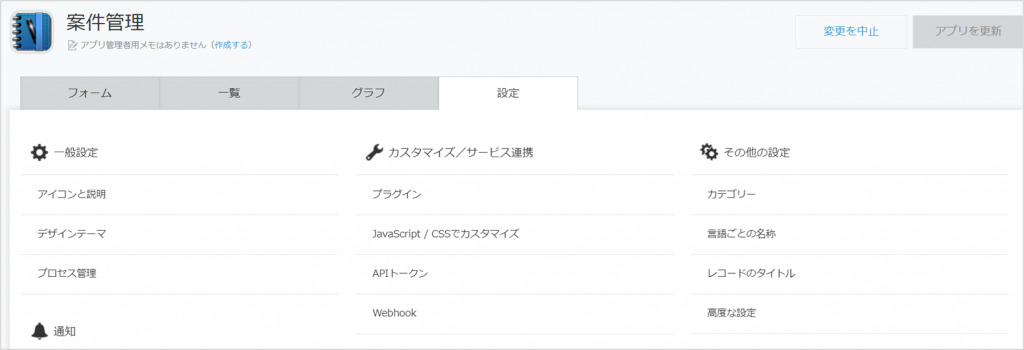
③コメントを飛ばすChatworkアカウントのAPIをご準備ください。
https://help.chatwork.com/hc/ja/articles/115000172402
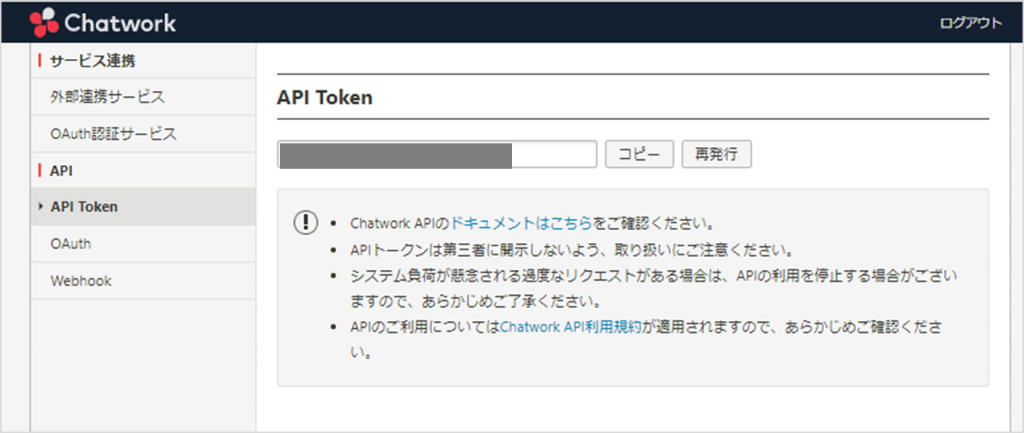
④コメントを飛ばすChatworkのグループチャットを開いておいてください。
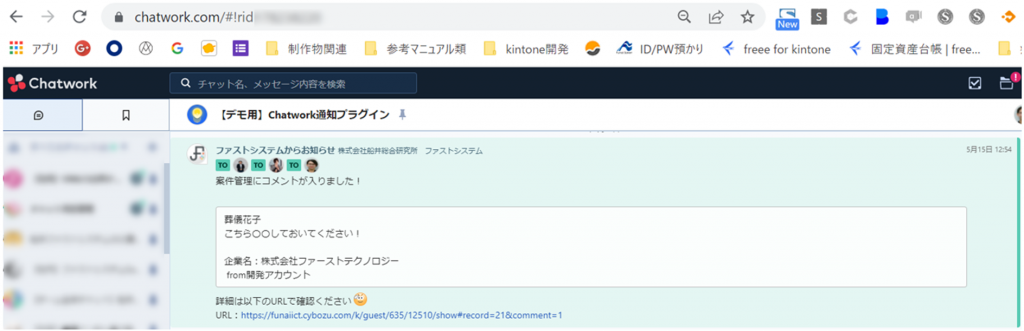
BizteX Connect設定
プロジェクトをクリックして、「新規プロジェクト作成」をクリックします。
プロジェクト名に「chatwork」と入力して、作成をクリックしてください。
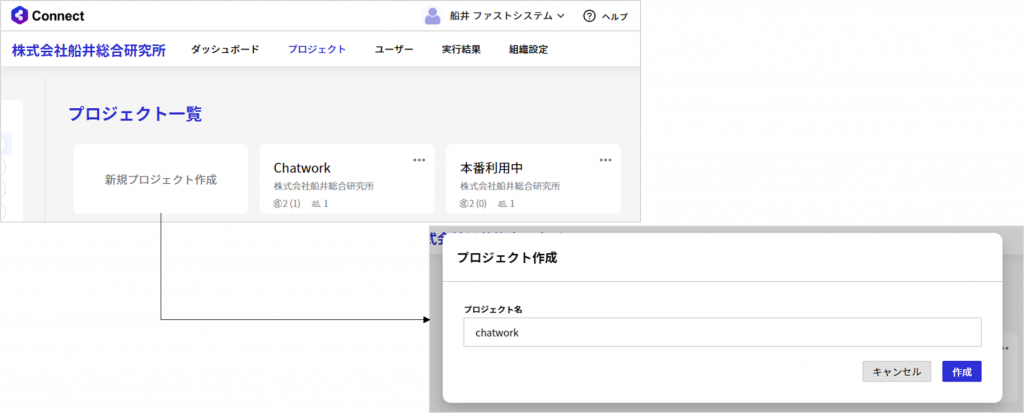
プロジェクト名についてはお好きな名前を付けていただいて大丈夫です!
プロジェクトというのは、「ファイルフォルダ」みたいなものと捉えていただければと思います。フォルダの下層にファイルを格納するように、BizteX Connectの「プロジェクト」の下に、「シナリオ」を作っていきます。
画面左にカーソルを合わせると、「新規シナリオ作成」というボタンが表示されるのでクリックします。
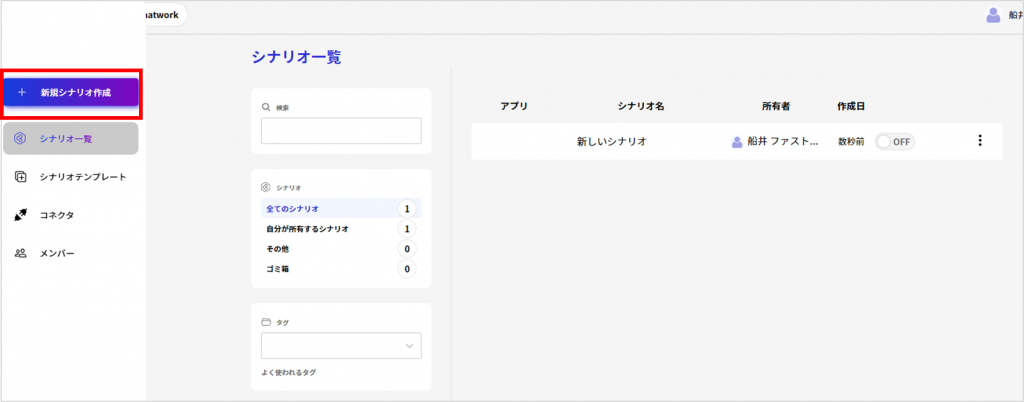
アプリ選択にて、「HTTP」をクリックして、「Webhook」をクリックします。
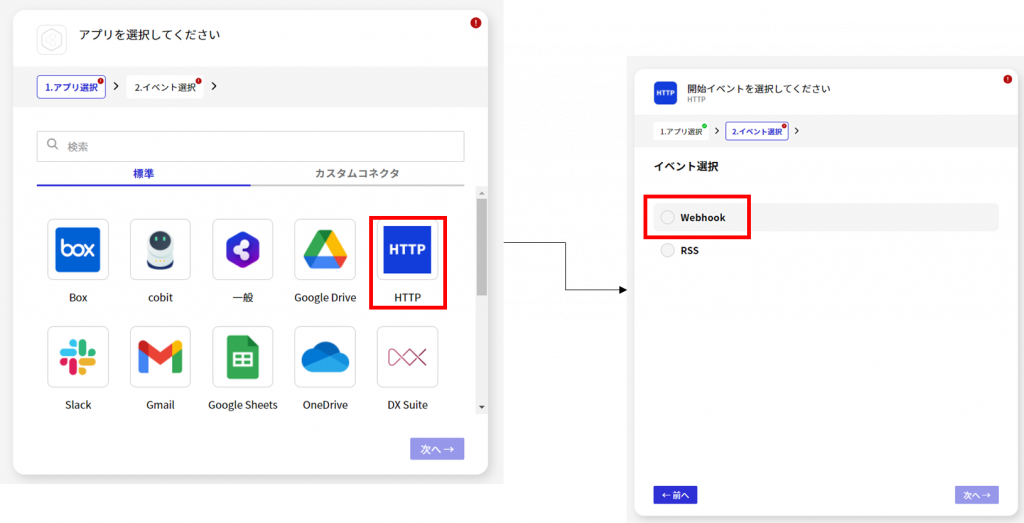
「+新しいコネクタを作成する」をクリックして、タイトルに「案件管理」と入力します。
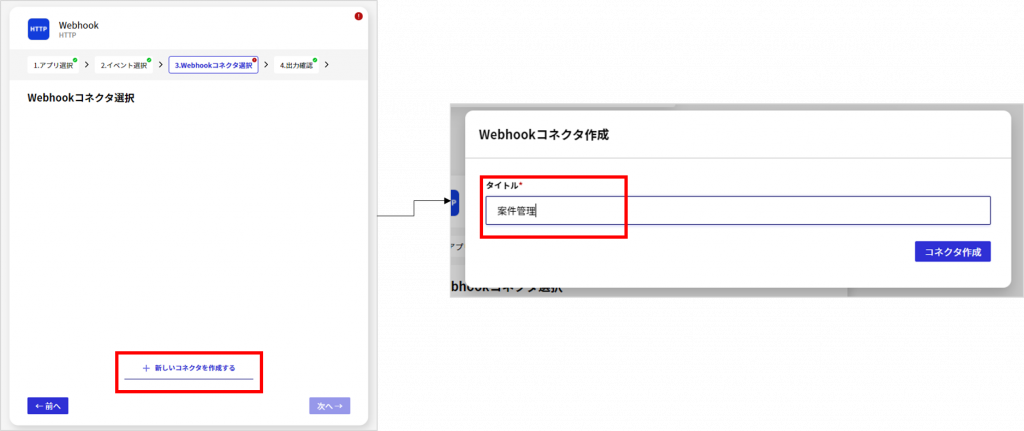
URLをコピーします。
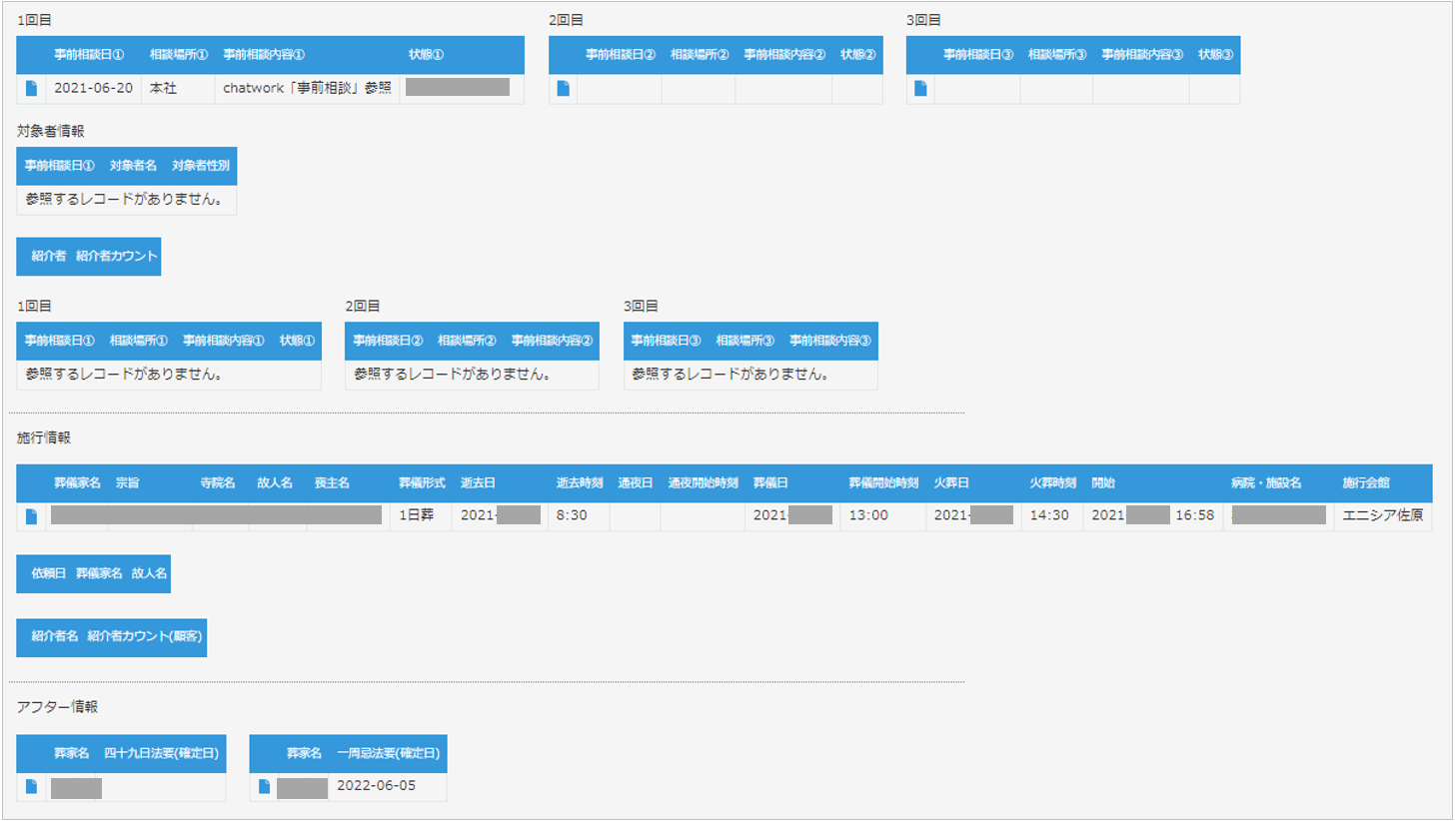
ご自身のkintoneにログインして、通知を飛ばしたいアプリを開き、設定をクリックします。Webhookを開き、先ほどコピーしたURLを追加して保存、アプリを更新します。
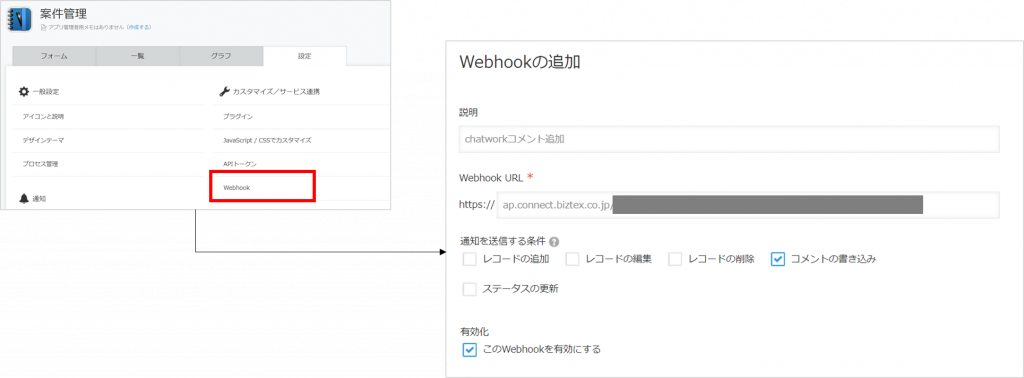
BizteX Connectの画面に戻り、「サンプル取得」をクリック、「Webhook待機」をクリックします。
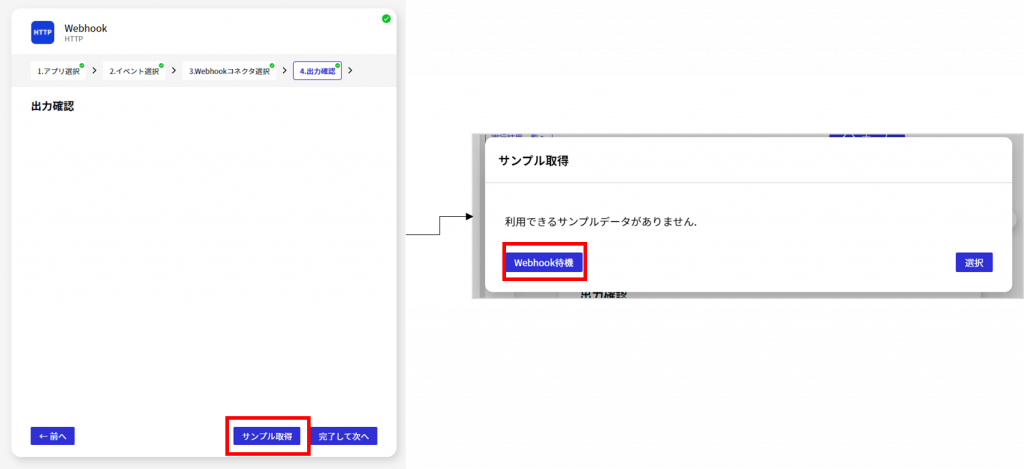
Webhookを設定したアプリのレコードでコメントを記入してください。
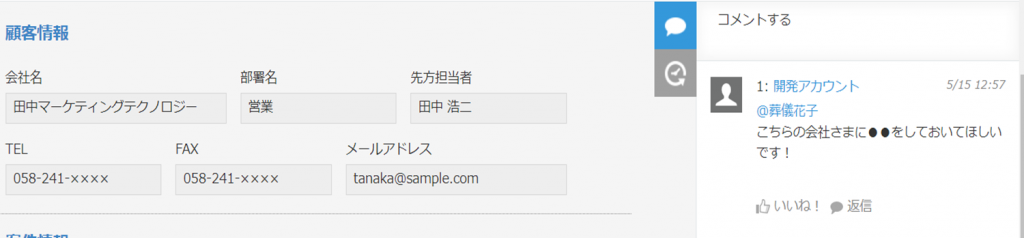
「+」をクリックして、「kintone」を選択、「レコードの1件取得」をクリックします。
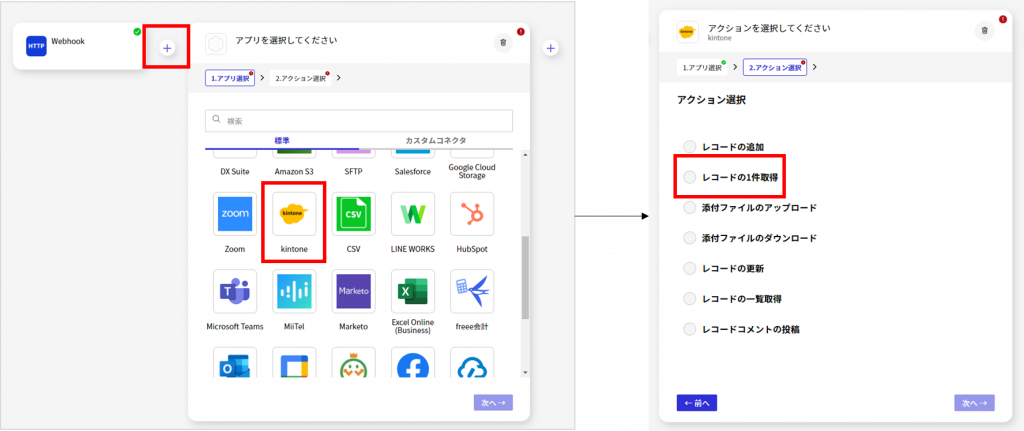
コメントを飛ばしたいアプリを開き、設定をクリックします。APIトークンを開き、APIトークンを生成して、トークンをコピーします。「アプリを更新」をクリックします。
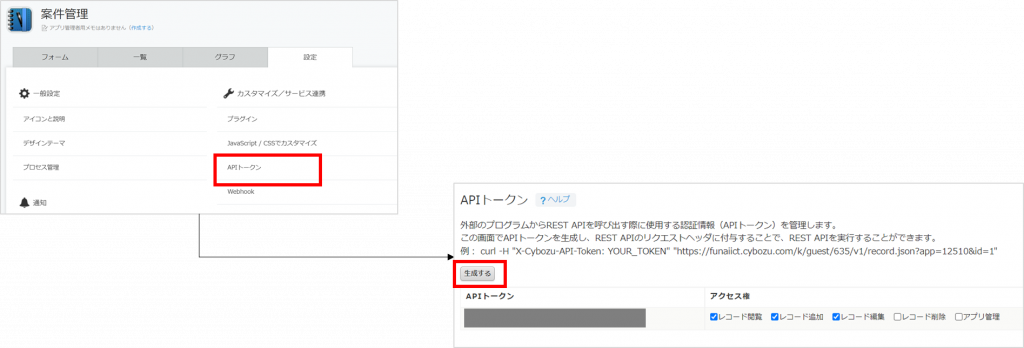
BizteX Connectの画面に戻り「新しいコネクタを作成する」をクリックします。
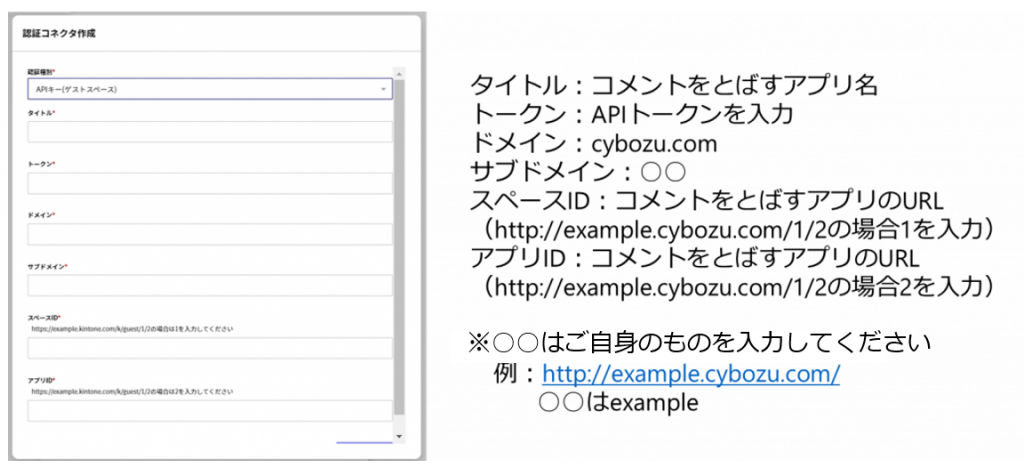
右の出力データから、「recordId」をクリックします。

「+」をクリックして、「Chatwork」を選択、「メッセージの投稿」をクリックします。
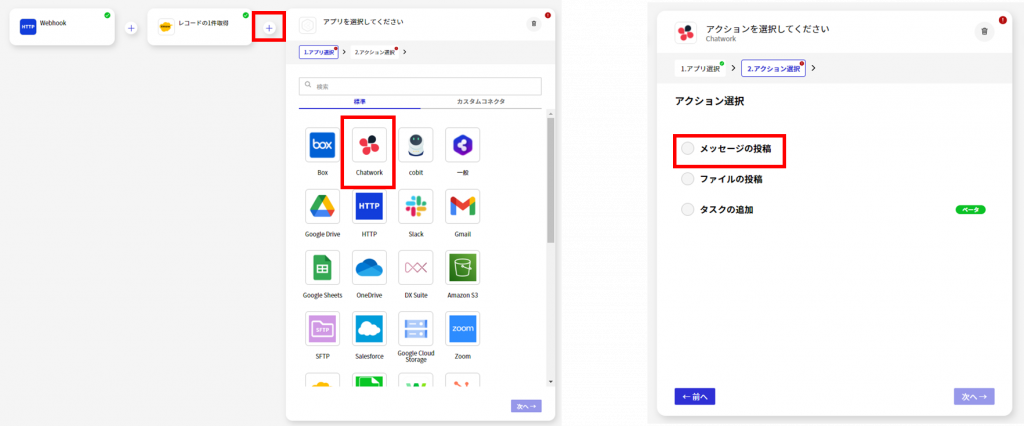
タイトルにご自身の名前、トークンにChatworkのAPIキーを入力します。
APIキー確認方法:https://help.chatwork.com/hc/ja/articles/115000172402
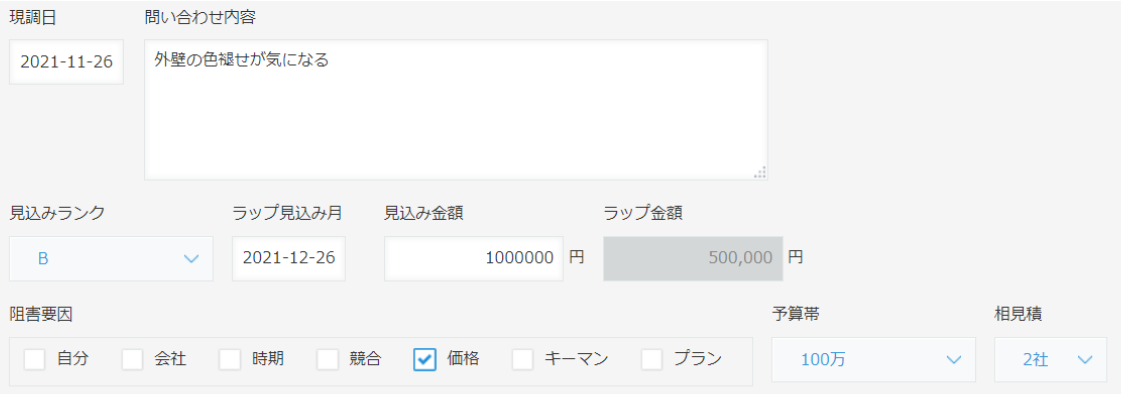
通知をとばしたいルーム(グループチャット)を選択し、メッセージを入力します。
メッセージ欄は初め「空欄」になっていますので、Chatworkに通知したいメッセージを作る必要があります。画像では、下記のようにメッセージを設定しています。
[toall] 案件管理アプリにコメントがありました!
[info]
内容:(text)右の出力データの欄から「クリック」して入力
URL:(url) 右の出力データの欄から「クリック」して入力
[/info]
すると、kintoneでコメントを書かれた際は、このようなメッセージがChatworkに届きます。
内容とURLのように、もっとkintoneのフィールド内の情報を通知設定に入れたいときは、右の出力データの欄からほかの項目を選んでいただくと、Chatworkにメッセージとして飛ばすことができます!

右の出力データ欄は、「英語」なので少し抵抗があるかもしれませんが、出力データ欄の項目にマウスのカーソルを合わせると、kintoneから取得されたサンプルデータが表示されますので、ここで確認してメッセージに追加してみてください!
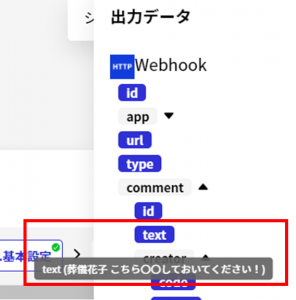
テスト実行を行ってください。
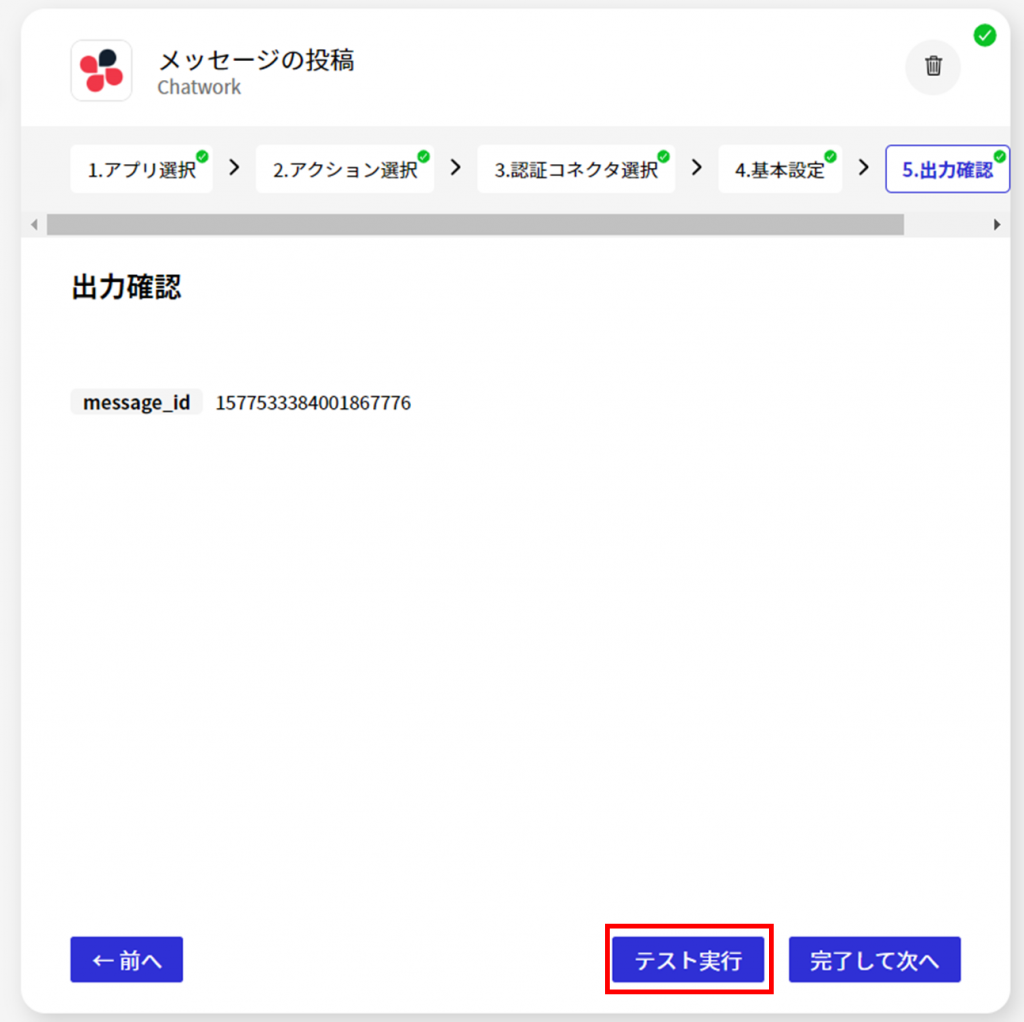
エラーが発生せず、設定したグループチャットにメッセージが届いたのを確認し、右上の「保存」をクリックして、シナリオ有効化を「ON」にします。
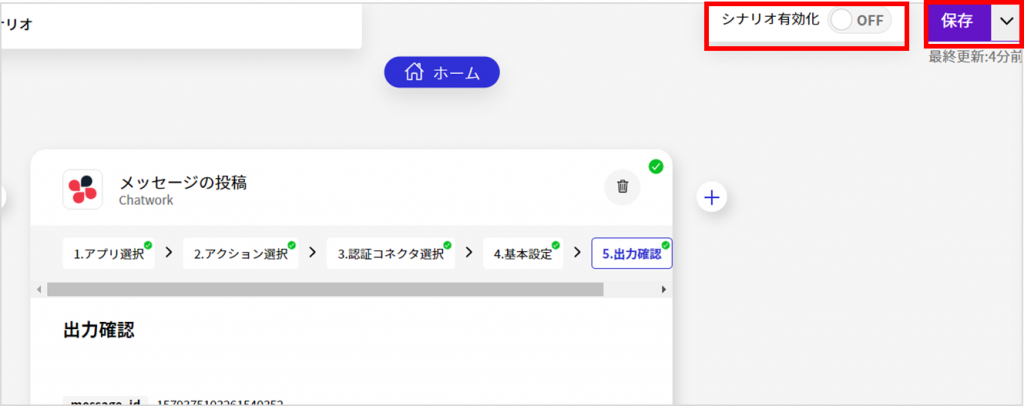
これで設定は完了です!
今後設定したアプリのレコードに「コメント」が記載されたらChatworkにメッセージが自動で飛ぶようになります!
最後に
いかがでしょうか?
kintoneとChatworkを連携することで、よりリアルタイムなコミュニケーションが実現できそうですね!
コミュニケーションがリアルタイムで行われることで、スピード感を持った案件や顧客対応ができると思います。
BizteX Connectではほかにも様々な連携シナリオがありますので、随時記事をアップしていきます!乞うご期待!