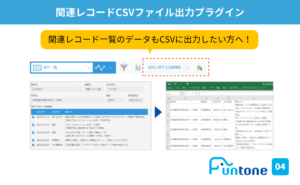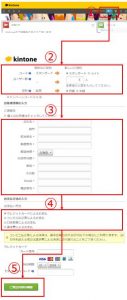船井デジタル道場
通知や検索結果の内容をわかりやすく変更~レコードタイトルの設定方法~

INDEX
今回は通知やレコード参照の時、便利な機能としてレコードタイトルの設定方法をお伝えいたします。
レコードタイトルとは
レコードタイトルの設定方法に先立ち、「レコードタイトルはどこに表示されるのか?」という疑問があると思います。
レコードタイトルについてまずはご紹介したいと思います。
1.レコードをクリックします
一覧画面からファイルのようなマークを押すとレコードを見ることができます。
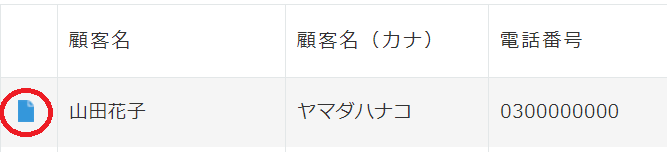
2.レコードタイトルが表示されます!
レコードが表示されました!
下記の赤枠で囲っている【レコード:1295】がレコードタイトルとなります。

このレコードタイトルはリマインダー通知の件名にもなります。
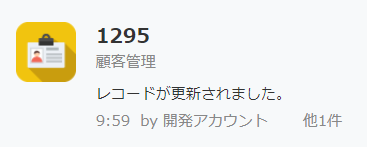
しかし、【レコード:1295】のままだとレコードの内容が何か一目でわかることができません。
【レコード:1295】の部分が会社名や顧客名の方が管理しやすいと思いませんか?
今回はレコードタイトルの変更方法をご紹介します!
レコードタイトルの変更方法
初期設定では、フォームの一番上にある「文字列(1行)」フィールドがレコードタイトルになります。
ここでは、レコードタイトルの変更方法をご紹介します。
1.アプリの設定画面を開きます。
アプリの右上にある歯車マークをクリックし、設定画面を開きます。

2.レコードのタイトルを開きます。
設定タブ内の「レコードのタイトル」を開きます。
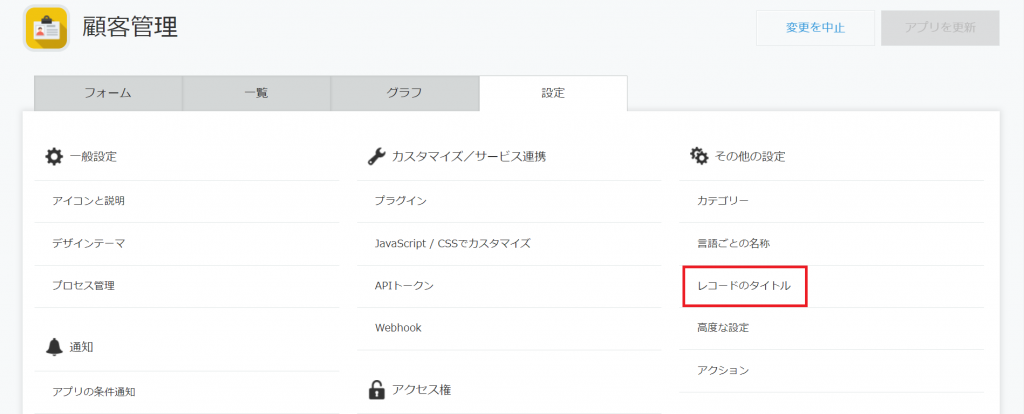
3.レコードタイトルの設定を行います。
レコードタイトルの設定から「フィールドを選択する」ボタンを選択し、
レコードのタイトルとして利用するフィールドにレコードタイトルで表示したい項目を選択します。
今回は、「顧客名」を選択します。
選択が終わった後は、左上の保存ボタンを押します。
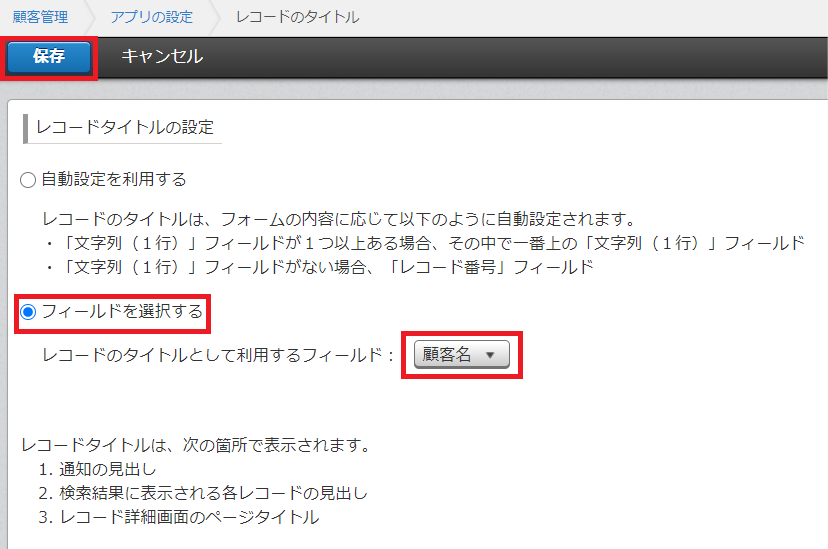
レコードのタイトルとして利用でいるフィールドは決まっていまして、下記のフィールドになります。
- レコード番号
- 文字列(1行)
- 文字列(複数行)
- リッチエディター
- 数値
- 計算
- ルックアップ
「ラジオボタン」や「チェックボックス」のフィールドは指定できないということになります。
4.アプリの更新を行います。
アプリの設定に戻り「アプリを更新」をクリックして設定完了です。
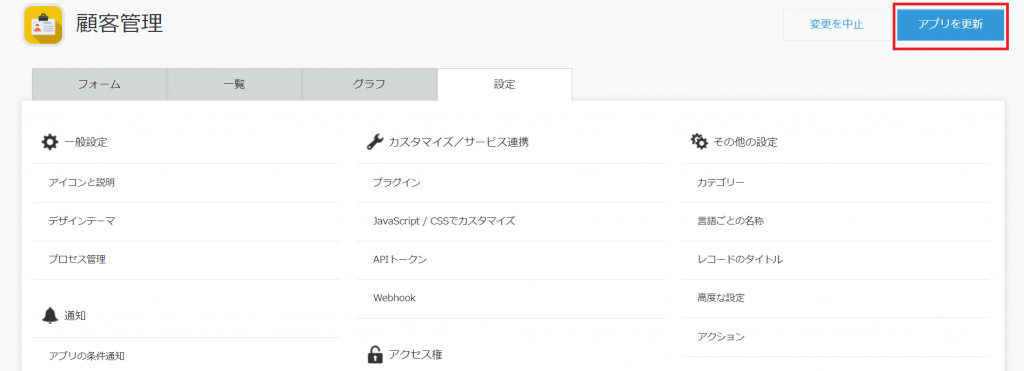
5.設定の確認を行います。
アプリの更新が完了すると、レコードタイトルが「顧客名」に変更されています。

また、通知欄もレコードタイトルが「顧客名」となります!
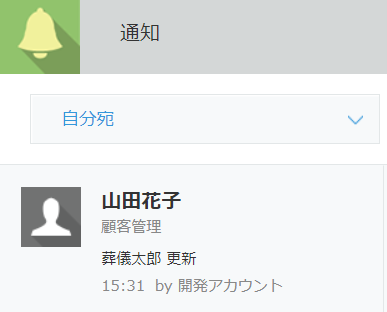
いかがでしょうか?
どのレコードか判断しやすくなりますので、是非お試しください!