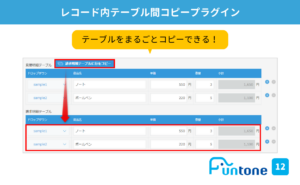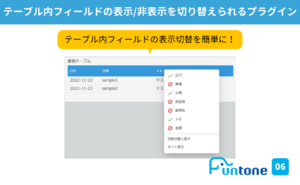船井デジタル道場
テーブル内データの入力をもっと簡単に!テーブル行の操作ボタンを左側に表示するプラグイン
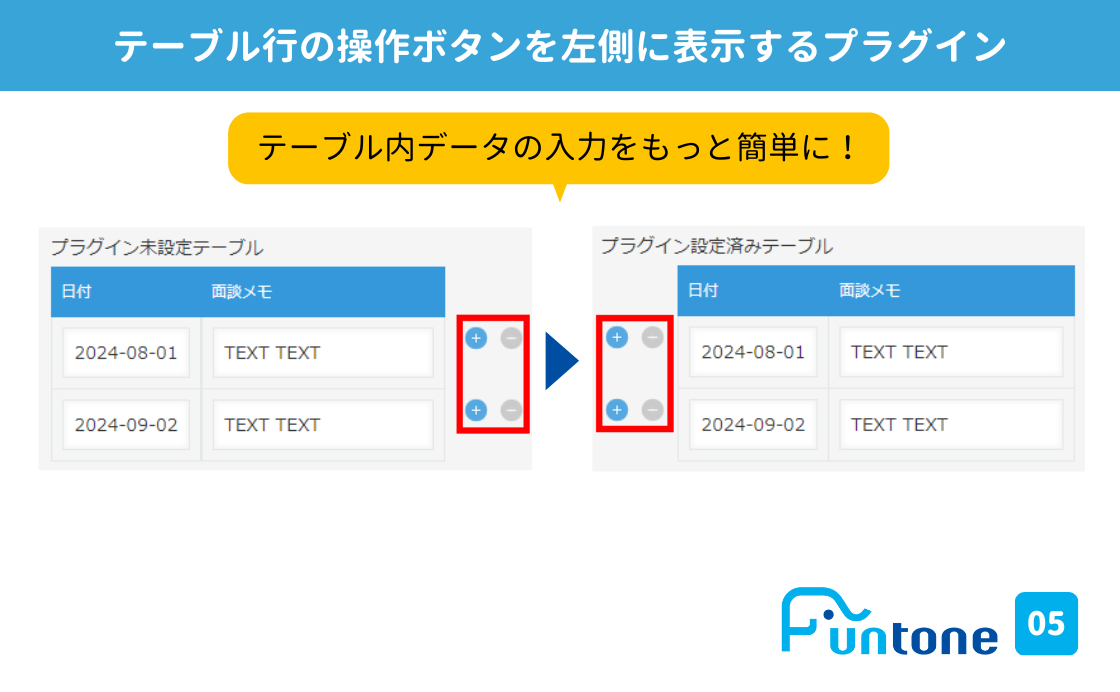
INDEX

皆様こんにちは!にんのすけです!
船井総合研究所で、グロースクラウドというサービスのカスタマーサクセスを行っています。kintoneユーザー皆様の「kintone発想力」を伸ばしてもらえるようなkintoneの便利機能やプラグインの設定方法・事例をこちらのサイトで発信しています!
他の記事もぜひ目を通していただけると嬉しいです^^

今回ご紹介する『テーブル行の操作ボタンを左側に表示するプラグイン』は、その名の通り操作ボタンを左側に配置するプラグインで、入力時の画面遷移を減らしてくれる優れものです!
それでは詳しい解説へどうぞ♪
kintoneでは欠かせないテーブル。入力の際に必要に応じて行を増やせるので、複数の入力内容を一覧で管理するのに便利ですよね。
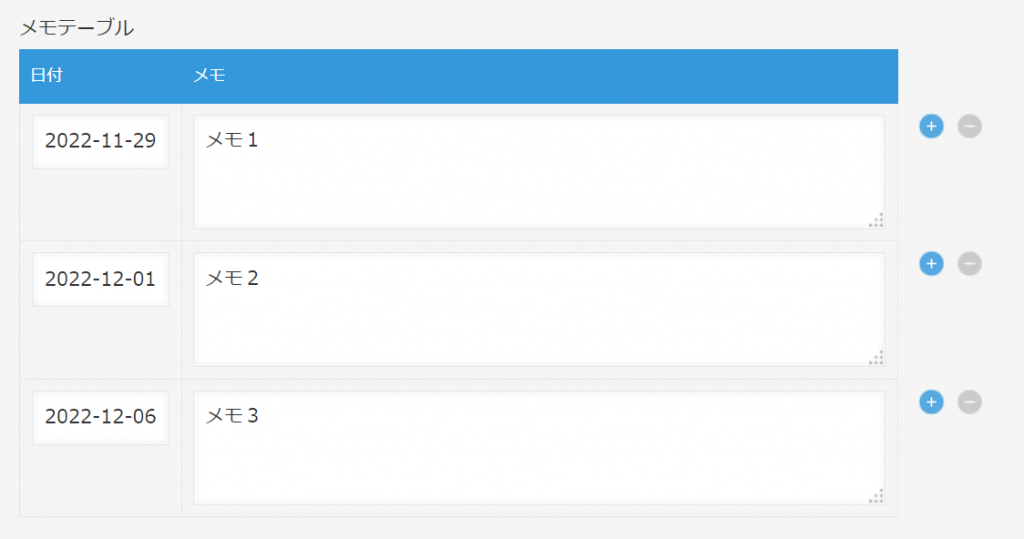
しかしそんなテーブルにも弱点が…テーブル内フィールドが多いと、テーブル行の追加・削除を行うときに一番右まで画面遷移をしないといけない…。
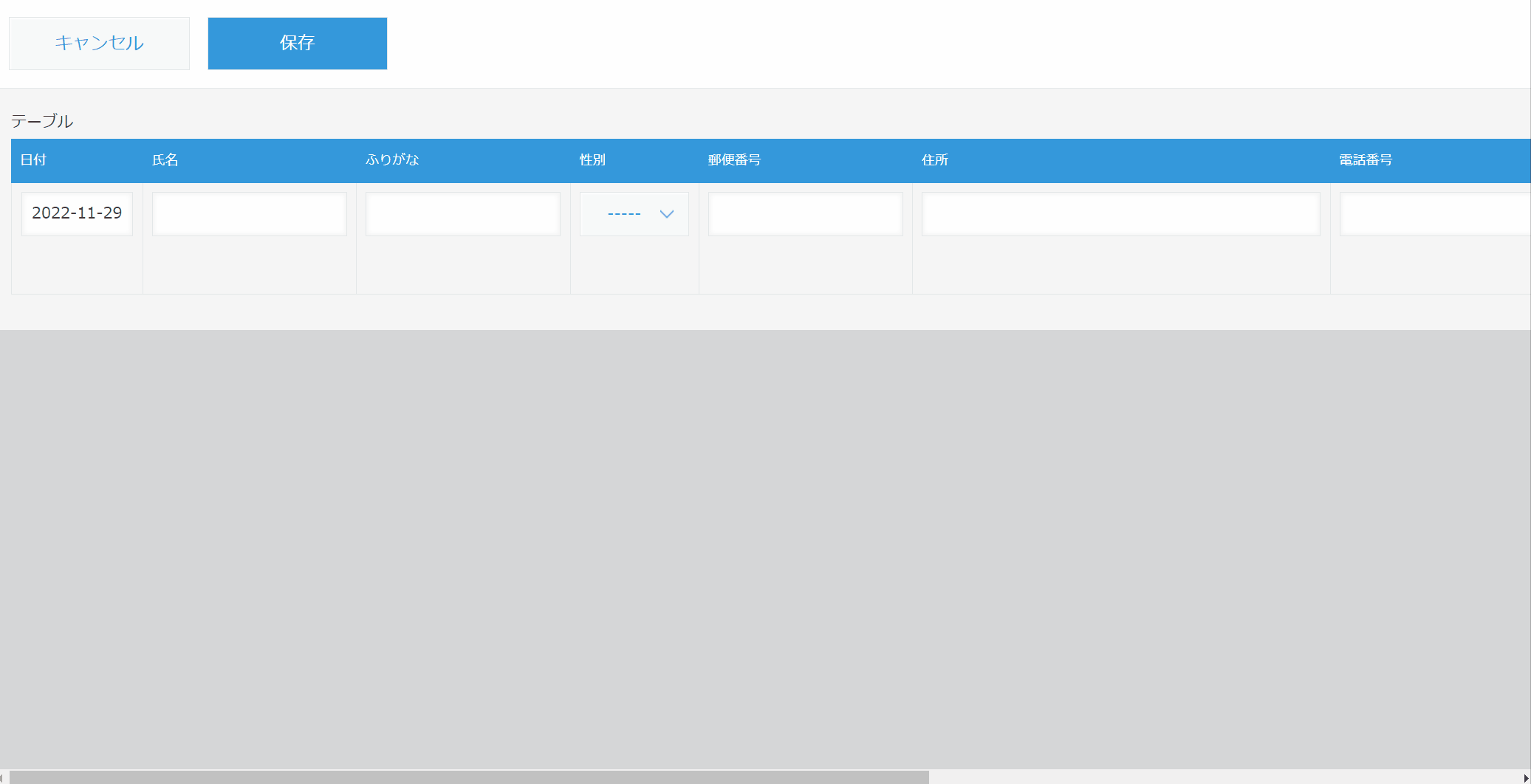
テーブル行の操作ボタンが左側にあれば簡単に追加・削除できるのに!
そう思う方も多いのではないでしょうか。
今回はそんなお悩みを解決する『テーブル行の操作ボタンを左側に表示するプラグイン』をご紹介します♪
『テーブル行の操作ボタンを左側に表示するプラグイン』とは
『テーブル行の操作ボタンを左側に表示するプラグイン』とはその名の通り、テーブル行を追加・削除するボタンをテーブルの左側に表示するプラグインです。
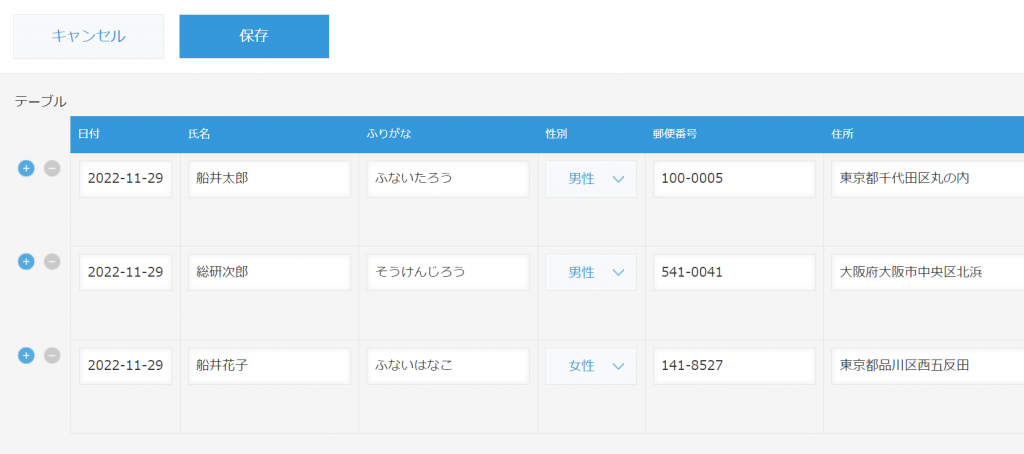
テーブルによっては今まで通り右側がいい!という場合もご安心ください。
テーブルごとに右側・左側を設定することができます。
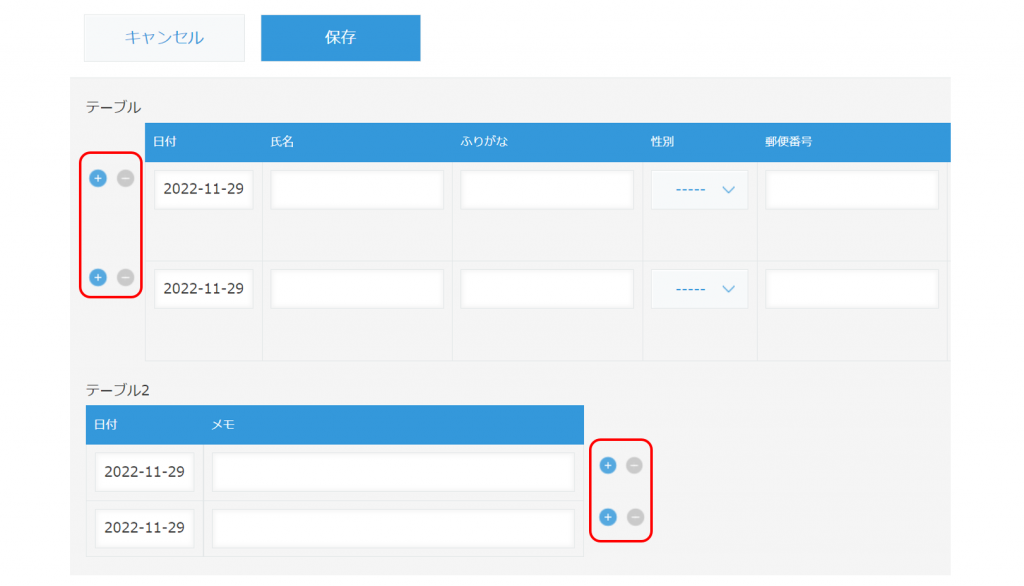
それでは早速設定してみましょう!
『テーブル行の操作ボタンを左側に表示するプラグイン』の設定方法

本記事では船井総研オリジナルプラグイン「Funtone」を使用しています
◆プラグインの利用対象企業
- グロースクラウドをご利用のお客様
- kintone伴走支援をご利用のお客様
◆プラグインの取得方法
プラグインダウンロード専用URLからプラグインをダウンロードしてください。
専用URLが不明な方は、弊社とのチャットワークグループにてご質問ください。
①プラグインをアプリに追加します。
プラグインファイルをダウンロードしたら、まずはkintoneにプラグインを追加しましょう。
プラグインの追加方法はこちらの記事をご覧ください。
②プラグインの設定を開きます。
アプリの右上にある歯車マークをクリックし、設定タブ内の「プラグイン」をクリックします。
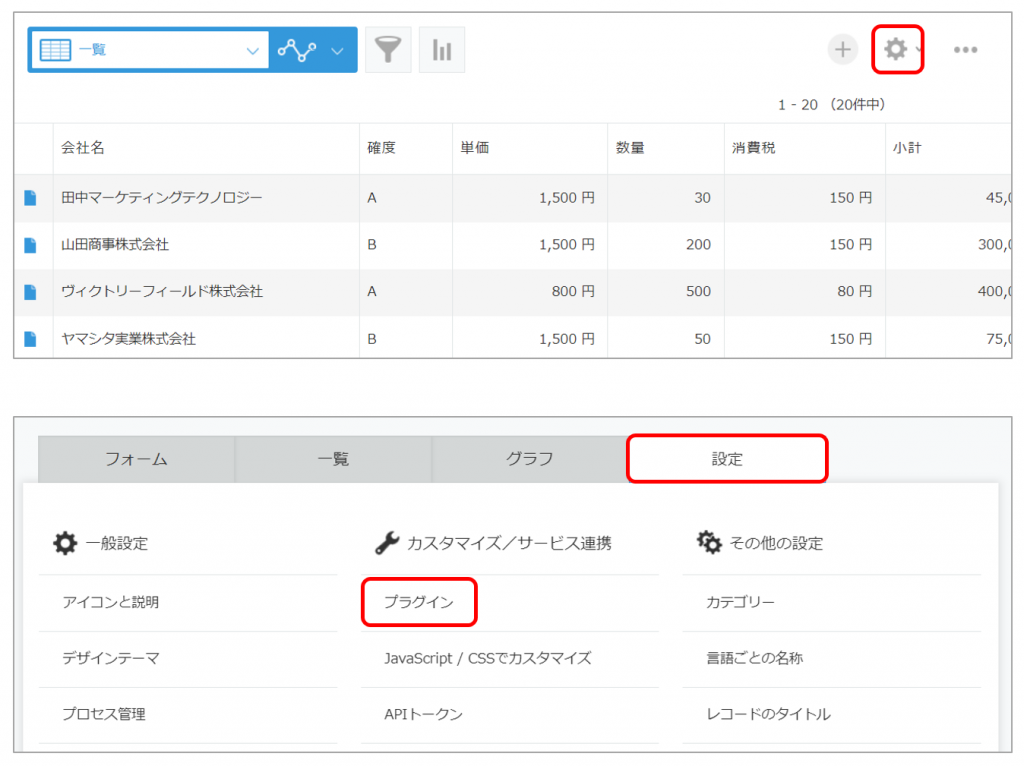
『テーブル行の操作ボタンを左側に表示するプラグイン』の右横にある歯車マークをクリックします。

③プラグインを設定します。
適用範囲の設定
操作ボタンを左側に表示する設定をすべてのテーブルに適用するか、選択したテーブルのみ適用するかを選択します。
すべてのテーブルを選択した場合は、これでプラグインの設定は完了になります。
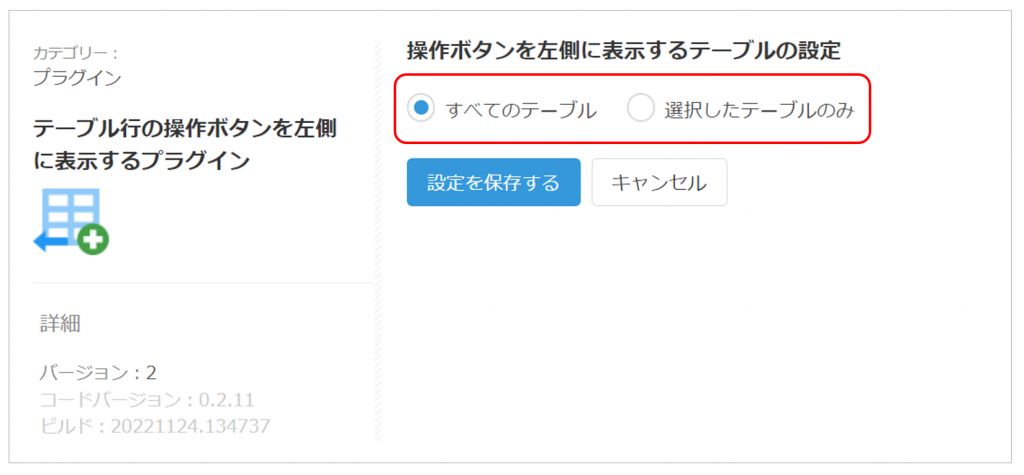
操作ボタンを左側に表示するテーブルの設定
適用範囲で「選択したテーブルのみ」を選択した場合は、操作ボタンを左側に表示するテーブル選択の設定をします。
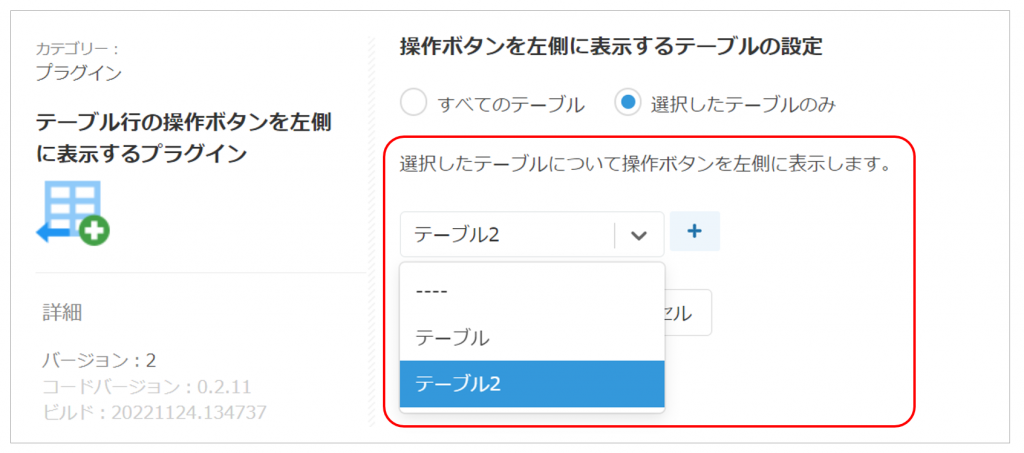
④プラグインを保存し、アプリを更新します。
プラグインの設定画面の最下部にある「保存」ボタンをクリックし、アプリの設定画面に戻り「アプリを更新」ボタンをクリックして完了です!
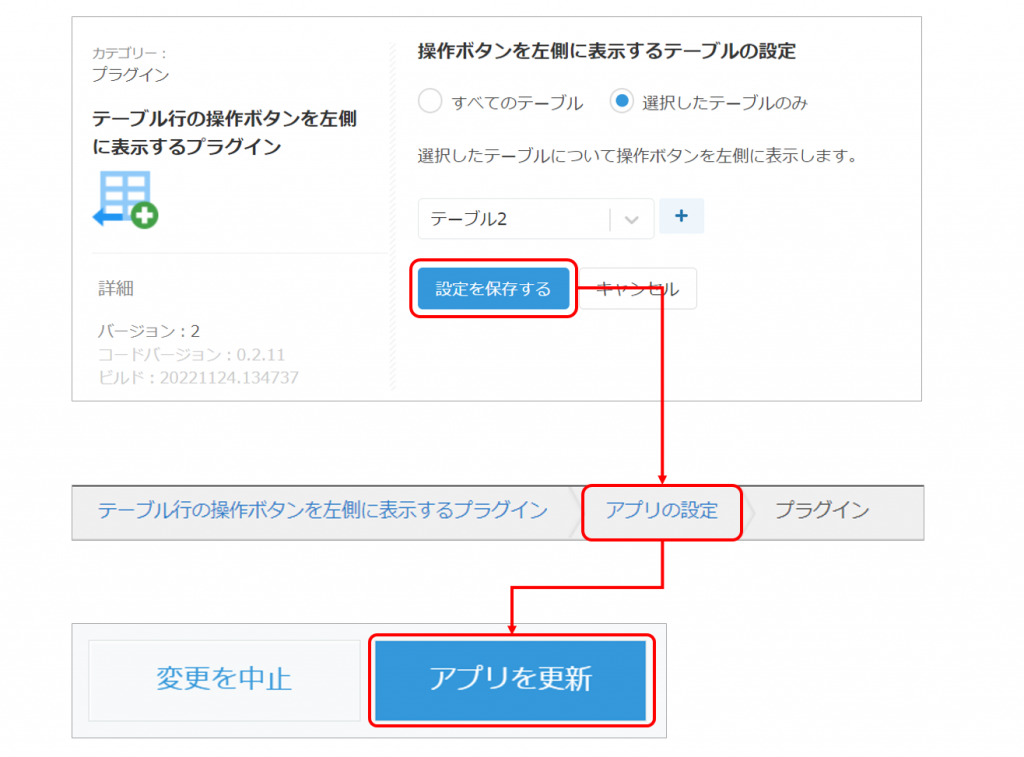
最後に
いかがでしたでしょうか?
『テーブル行の操作ボタンを左側に表示するプラグイン』を活用することで、kintoneの操作性がグッと上がり毎日の入力が少し楽になると思います。
kintoneの標準機能だけでもできることはたくさんありますが、今回のようなプラグインを利用することでもっと使いやすく、活用の幅を広げることができます!
1人では設定が難しいかも…と思われる方もいらっしゃるかもしれません。
「グロースクラウド」もしくは「kintone伴走支援」をご契約の企業様は、オンラインサポート(チャットもしくはWEBミーティング)にてご相談も受けておりますので、ぜひご活用ください!

船井総研はサイボウズ®のオフィシャルパートナーです!
船井総研では、コンサルティング会社として中小・中堅企業様をご支援する中で、kintoneを利用した業務改善も多数行っています。
様々な業種でkintoneを用いた業務改善を行った実績があり、そのノウハウを活かして「kintone伴走支援」サービスを提供しております。
「kintoneの運用に困っている…」という企業様だけでなく、
「kintoneでもっと業務改善をしたい!」
「kintoneをもっと使いこなしたい!!」
という企業様も、ぜひ船井総研のkintone伴走支援をご活用ください!