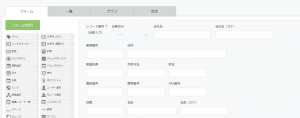船井デジタル道場
kintoneのドロップダウン・ラジオボタン・チェックボックス・複数選択の利用方法
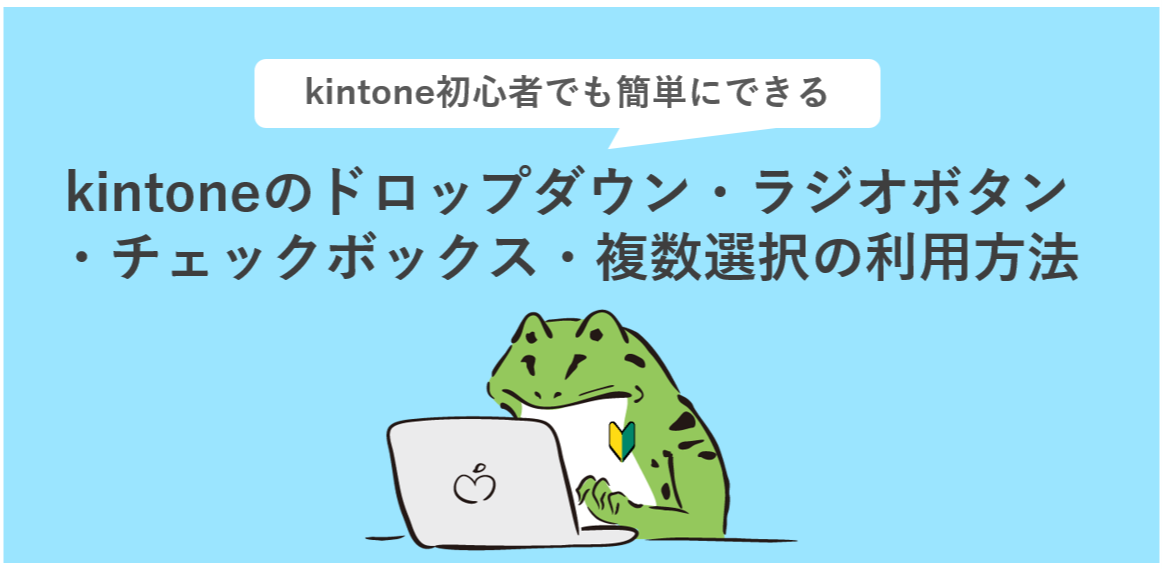
INDEX
ドロップダウン、ラジオボタン、チェックボックス、複数選択について
Excelやスプレッドシートシートで「ドロップダウンリスト(プルダウン)」を利用されていた場合、kintoneでも利用したいですよね!
ドロップダウンリストとは
入力したい箇所を選択した時に、ドロップダウンリストの項目から選んでデータを入力することができる機能です。リストを利用することによって、入力の手間を省いたり、入力ミスをなくせます。また、入力されるデータを統一することができるので、データ分析が可能になります。
例えば、ルートを記入する列に、「HP」、「ホームページ」と記入されてしまうと、データ分析の際に異なるルートとして分析になり、正しい分析ができません。
これを防ぐためにドロップダウンリストを利用していただきます。
ドロップダウンリストとは
入力したい箇所を選択した時に、ドロップダウンリストの項目から選んでデータを入力することができる機能です。リストを利用することによって、入力の手間を省いたり、入力ミスをなくせます。また、入力されるデータを統一することができるので、データ分析が可能になります。
例えば、ルートを記入する列に、「HP」、「ホームページ」と記入されてしまうと、データ分析の際に異なるルートとして分析になり、正しい分析ができません。
これを防ぐためにドロップダウンリストを利用していただきます。
この便利な機能ですが、もちろんkintoneにもあります!
kintoneのドロップダウン、ラジオボタン、チェックボックス、複数選択のフィールドがこの機能なのですが、4つつもあると、どのような時にどれを利用するとよいのか迷いますよね?
今回は、この4つのフィールドタイプの使い分けについて、選択肢の作り方や並び替え方法を解説します!
ドロップダウン
ドロップダウンは、数多くの項目の中から一つを選択する時に使用します。
項目を閉じた状態で表示することができるので、入力画面の表示をスマートにしたい場合はおすすめです。なお、入力漏れを不可にしたいという場合は、「必須項目」を設定すれば入力漏れを防ぐことができます。
使用例は、商品管理にて種類や形式、顧客管理にて問合せルート(WEB、来店、紹介、その他)、顧客ランク(A、B、C)等があげられます。
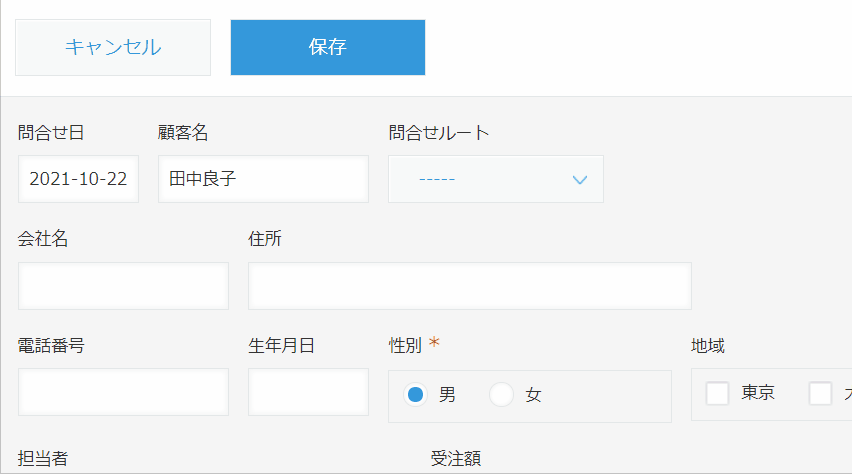
ラジオボタン
ラジオボタンは、あらかじめ用意した項目の中から必ずどれか1つを選択する時に使用します。選択肢の項目が少ない時、ワンクリックで選択したい場合はおすすめです。
使用例は、顧客管理にて性別(男、女、不明)、案件管理にて進捗状況(未着手、進行中、完了)等があげられます。
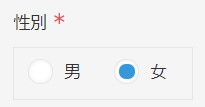
チェックボックス
チェックボックスは、複数の項目を選択する際に使用します。
使用例は、顧客管理にて家族構成(父、母、娘、祖父、祖母)、案件管理にて相談分野や受領資料チェック書類送付の確認チェック、何かしらのチェックリスト等があげられます。
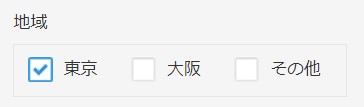
複数選択
複数選択も、項目の中から複数を選択する時に使用します。
チェックボックスと違って、省スペースで項目を表示することができるので、項目が多くなる場合はおすすめです。
チェックボックスでも管理できるが、入力時はコンパクトにしたい時などに利用します。
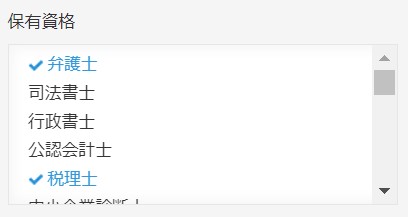
チェックボックスとの違いは、CSVでエクスポートした時に現れます。CSVでエクスポートした際、チェックボックスだと、データが「1」となってしまいます。
画像
複数選択だと、選んだ選択肢が文字として出力されます。
画像
「CSVでデータをエクスポートして利用する可能性がある」という場合は複数選択を使っておくほうが加工の手間なくデータを利用することができます。
設定方法
では続いて、項目を追加する方法をお伝えします。
今回は、「問合せルート」というフィールドに、「WEB、セミナー、紹介、既存顧客、その他」という項目を入力してみます。
ラジオボタン、チェックボックス、複数選択のフィールドでも同じ方法で設定できますので、参考にしてみてください!
フィールドの設定画面に入る
ドラック&ドロップでフィールドをおきたい位置に置き、マウスをフィールドの上に置くと、歯車マークが出てきますので、「設定」ボタンをクリックしてください。
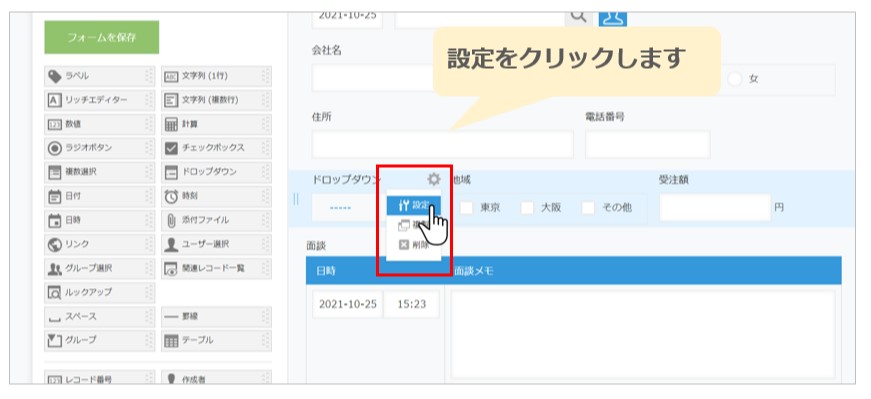
詳細設定画面の「ドロップダウンの設定画面」へ遷移します。
フィールド名、項目名を入力する
続いて、フィールド名、項目名を入力します。
まずフィールド名に、「問合せルート」と入力します。
(新規フィールドの状態では、「ドロップダウン」と記入されています)
次に項目と順番を入力します。「sample1」と記入されているところにカーソルを合わせ「WEB」と入力し、「sample2」に「セミナー」と入力しましょう。
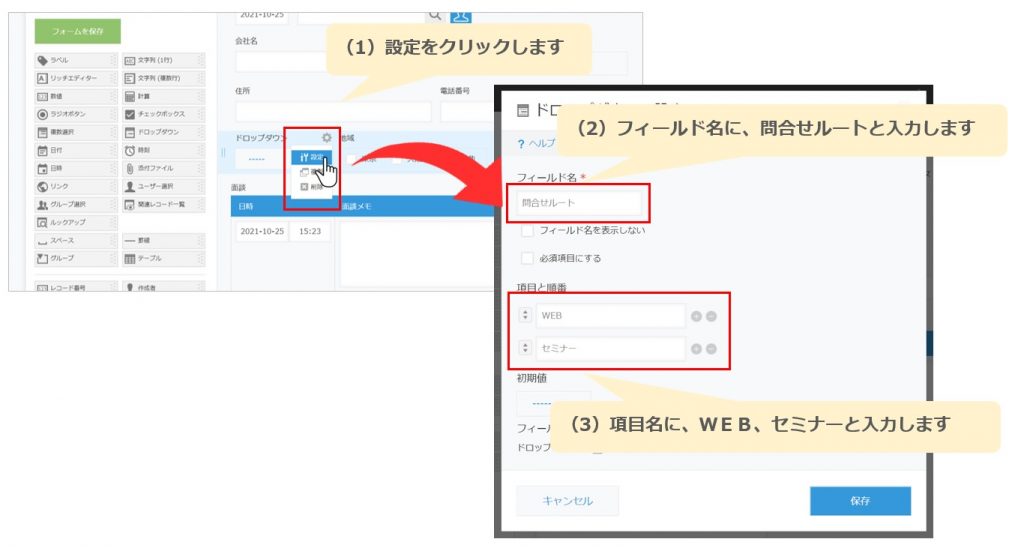
項目を追加する
続いて、項目名に「紹介、既存顧客、その他」を入力します。
入力バーの横にある、+マークを押すと、行が追加されます。3行分を追加し、「紹介、既存客、その他」と入力しましょう。
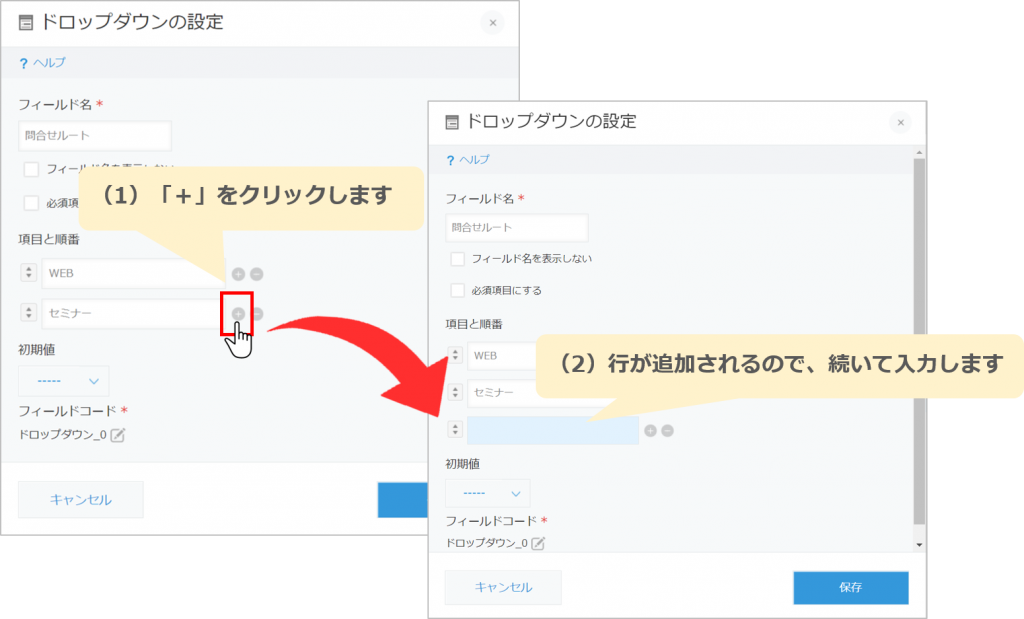
また、行を削除する場合は、-マークを押すと行が削除されます。入力を誤った場合などは、ーマークから行削除しましょう。
もし、WEBとセミナーの間に何か追加したい場合は、WEBの横にある+マークをクリックしましょう。WEBとセミナーの間に行追加されます。
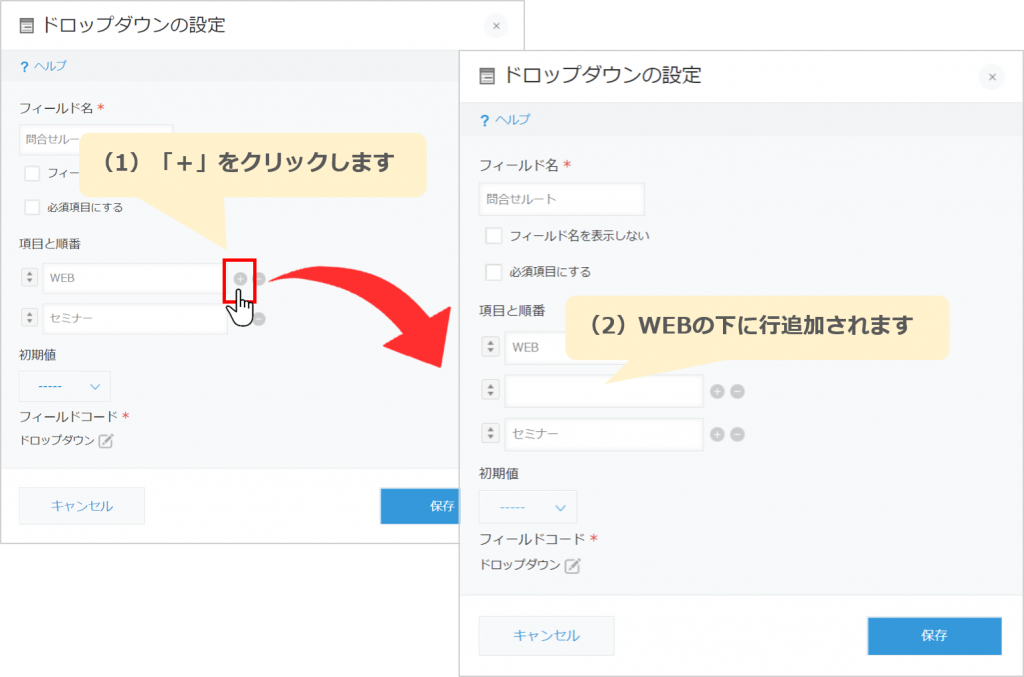
項目追加及び削除をしている様子をGif画像で見ると、このようになります。
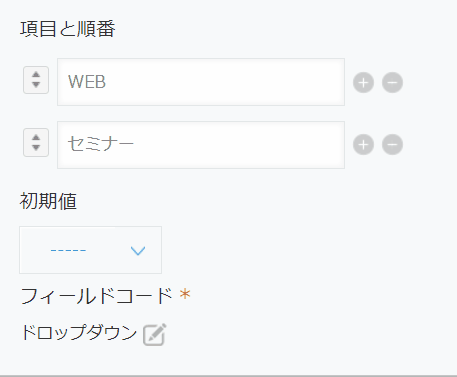
項目を並び替える方法
kintoneを使い始めると、「よく選択する項目は上に表示させたい」ということも出てくることでしょう。
ドロップダウン、 ラジオボタン、チェックボックス、複数選択のフィールドは、一度設定した項目を並べ替えるということもできます。
その方法はとても簡単!ドロップダウンの設定画面にて、項目と順番の▲マークをドラッグしながら、移したい場所にドロップすると完了です。
例えば、「既存客」の項目を一番上に持ってきたい場合は、下記のように操作します。
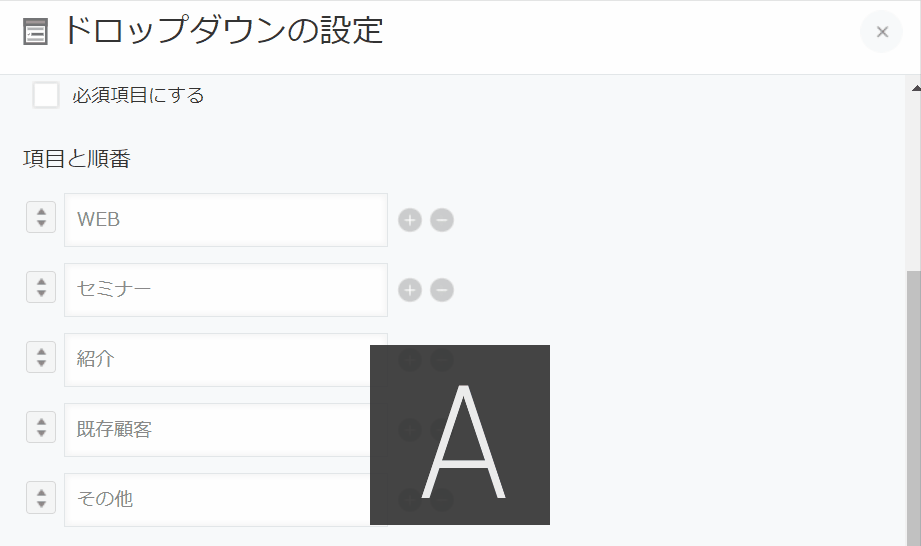
アプリを更新を忘れずに!
最後に、追加修正が完了したら、アプリ右側の青い「アプリを更新」ボタンを忘れずにクリックしましょう。
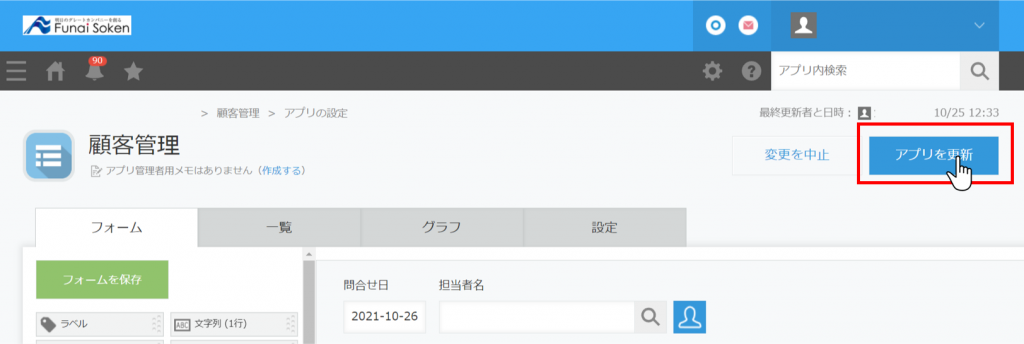
最後に
いかがでしたか?Excelやスプレッドシートのドロップダウンリストよりも簡単に設定できますよね!
「もっとkintoneのことについて知りたい!」という方には、ファストシステムDaysという勉強会にぜひ一度ご参加くださいませ!
ファストシステムDaysではkintoneの育て方ノウハウや、便利なアイテム情報を提供しています。各講座が基礎編と応用編にレベル分けされているので、初心者の方でも安心してご参加いただくことができます。ぜひ一度ご参加ください!
下記リンクより、どのような講座が開催されているのか、一度ご覧くださいませ!