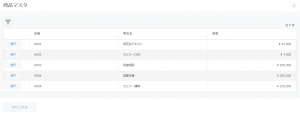船井デジタル道場
入力作業の効率化!『IF関数』の設定方法と使用例3選!!!

INDEX

こんにちは!はるです!
船井総合研究所で船井ファストシステム(kintoneの業種別アプリパック)の導入やカスタマーサクセスのお仕事をしています!
このデジタル道場では、「kintoneでもっと業務を効率化させたい!」といった方に役立つ記事を多数掲載しています。
kintoneで何かお困りでしたらぜひご覧ください!

今回は『IF関数』の設定方法と使用例についてお伝えします。
「条件に合った値を自動で算出、表示したい!」と思っていらっしゃる方は必見です!
顧客管理や売上管理など、日々の業務でkintoneを開く機会は多いですよね。
その日々の入力作業で、

『入力作業を少しでも自動化して効率化できないかな』
『値を入力したら自動で条件に合うかを判断して○○って出るようにならないかな』
などと感じたことはありませんか?
実はそれkintoneでできます!!!
『IF関数』とは
『IF関数』とは、設定した条件にしたがった計算や、文字の表示を行ってくれる関数です。
IF関数の動作は入力した値が○○なら△△する、○○でないなら□□するといったイメージです。
計算式は以下の通りです。

例えば、テストの点数が80点以上なら合格、そうでなければ不合格としたい場合の計算式は以下の通りです。
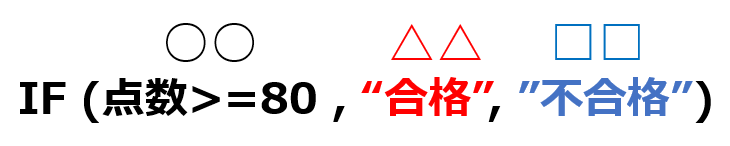
今回の記事では『IF関数』の代表的な使用例を3つご紹介しますので、ぜひ取り入れてみてください!
kintone上でIF関数を使う際のポイント
フィールドの使い分け
IF関数は文字列(1行)フィールドと計算フィールドで使用可能です。
文字を表示する際は文字列(1行)フィールド、数字を表示する際は計算フィールドを使います。
使用用途に合わせて上手に使い分けてみてください!
フィールド名とフィールドコードについて
フィールド名は『項目名』で、
フィールドコードは『フィールド1つ1つに割り当てる文字列』です。
フィールドコードは計算やプラグインの設定でよく使用するので、
設定の際にわかりやすいように、基本的にフィールド名とフィールドコードは同じ名前にしましょう。
ただし、()はフィールドコードで使用できないので今回は_で代用しています。
IF関数の使用例① 1つの条件での分岐
使用例①では、入れた値によって表示結果を変えるIF関数の基本的な例を見てみましょう!
テストの点数によって合格か不合格かを自動で出力する設定をします。
今回は100点満点のテストで、80点以上を合格、そうでなければ不合格とします。
用意するフィールドは以下の通りです。
- 点数:数値フィールド
- 結果:文字列(1行)フィールド
文字列(1行)フィールドの自動計算するにチェックを入れた後、下記の計算式を入力すると完成です!
※コピーする際はこちらをご利用ください。
IF(点数>=80,"合格","不合格")※表示したい文字列は””(ダブルクォーテーション)で囲みます。

下記の通りに動作すれば成功です!
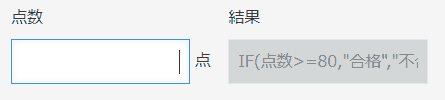
IF関数の使用例② 1つの条件での分岐と計算
使用例②では、IF関数と計算を組み合わせた例を見てみましょう!
今回は、請求額(税抜)を入力し、税率をラジオボタンで選ぶと、請求額(税込)が出力されるように設定します。
用意するフィールドは以下の通りです。
- 請求額(税抜):数値フィールド
- 税率区分:ラジオボタンフィールド
- 請求額(税込):計算フィールド
計算式は下記の通りです。※コピーする際はこちらをご利用ください。
IF(税率区分="10%",請求額_税抜*1.1,請求額_税抜*1.08)※表示したい文字列は””(ダブルクォーテーション)で囲みます。

()はフィールドコードで使用できないので、_で代用しています。
下記の通りに動作すれば成功です!

四則演算について
足し算は『+』、引き算は『-』、掛け算は『*』、割り算は『/』、べき算は『^』の演算子を使用します。
IF関数の使用例③ 2つの条件での分岐と計算
使用例③ではIF関数を複数回使う少し応用的な内容を見てみましょう!
今回はまず、請求額と入金額を入力し、差額を計算させます。
その後、差額が0円の場合は入金済み、差額が請求額と同じ場合は未入金、それ以外は一部入金と表示します。
条件の分岐が2回あるのでIF関数を2回使用します。
それでは設定しましょう!
用意するフィールドは以下の通りです。
- 請求額:数値フィールド
- 入金額:数値フィールド
- 差額:計算フィールド 計算式:請求額-入金額
- 入金状況:文字列(1行)フィールド
文字列(1行)フィールドの自動計算するにチェックを入れた後、下記の計算式を入力すると完成です!
※コピーする際はこちらをご利用ください。
IF(差額=0,"入金済み",IF(差額=請求額,"未入金","一部入金"))※表示したい文字列は””(ダブルクォーテーション)で囲みます

下記の通りに動作すれば成功です!
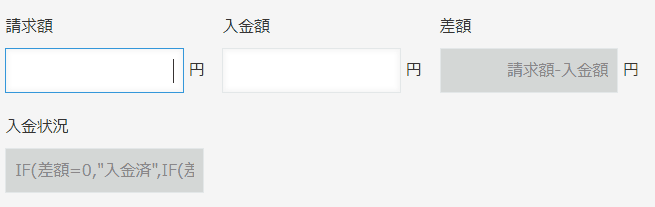
最後に
今回の記事はいかがでしたか?
「条件に合った値を自動で算出、表示したい!」という方におすすめの機能でした!
自由にカスタマイズして幅広い業務に活かせる点が魅力ですね!
是非活用してみてください!
1人では設定が難しいかも…と思われる方もいらっしゃるかもしれません。
船井ファストシステムをご契約の企業様は、オンラインサポート(チャットもしくはWEBミーティング)にて
ご相談を受け付けておりますので、ぜひご活用ください!