船井デジタル道場
他のアプリから入力情報を取得!ルックアップの設定方法
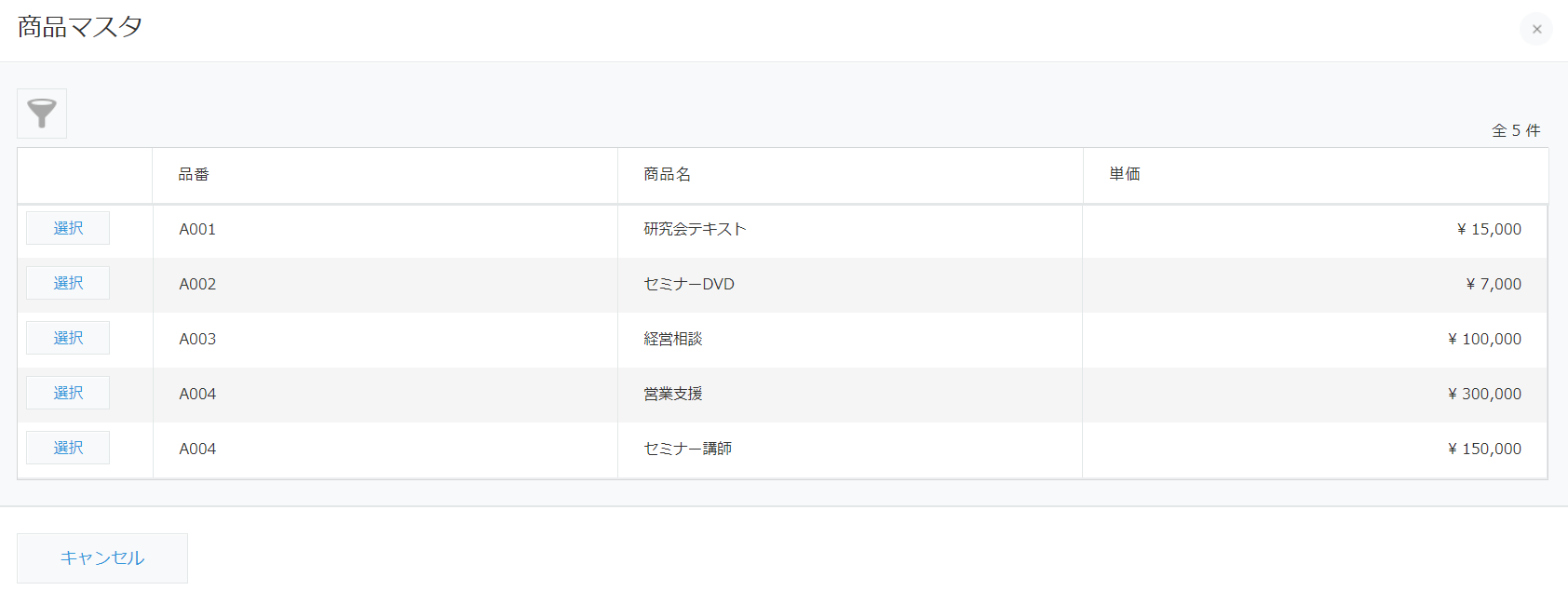
INDEX
今回はkintoneの『ルックアップ 』 フィールド をご紹介します。
『ルックアップ』フィールドとは?
『ルックアップ』フィールドとは、アプリに入力したいデータを他のアプリからコピーして取得できるようになります。
情報をコピーして取得することにより、二重入力がなくなり、入力ミスも防ぐことができます。
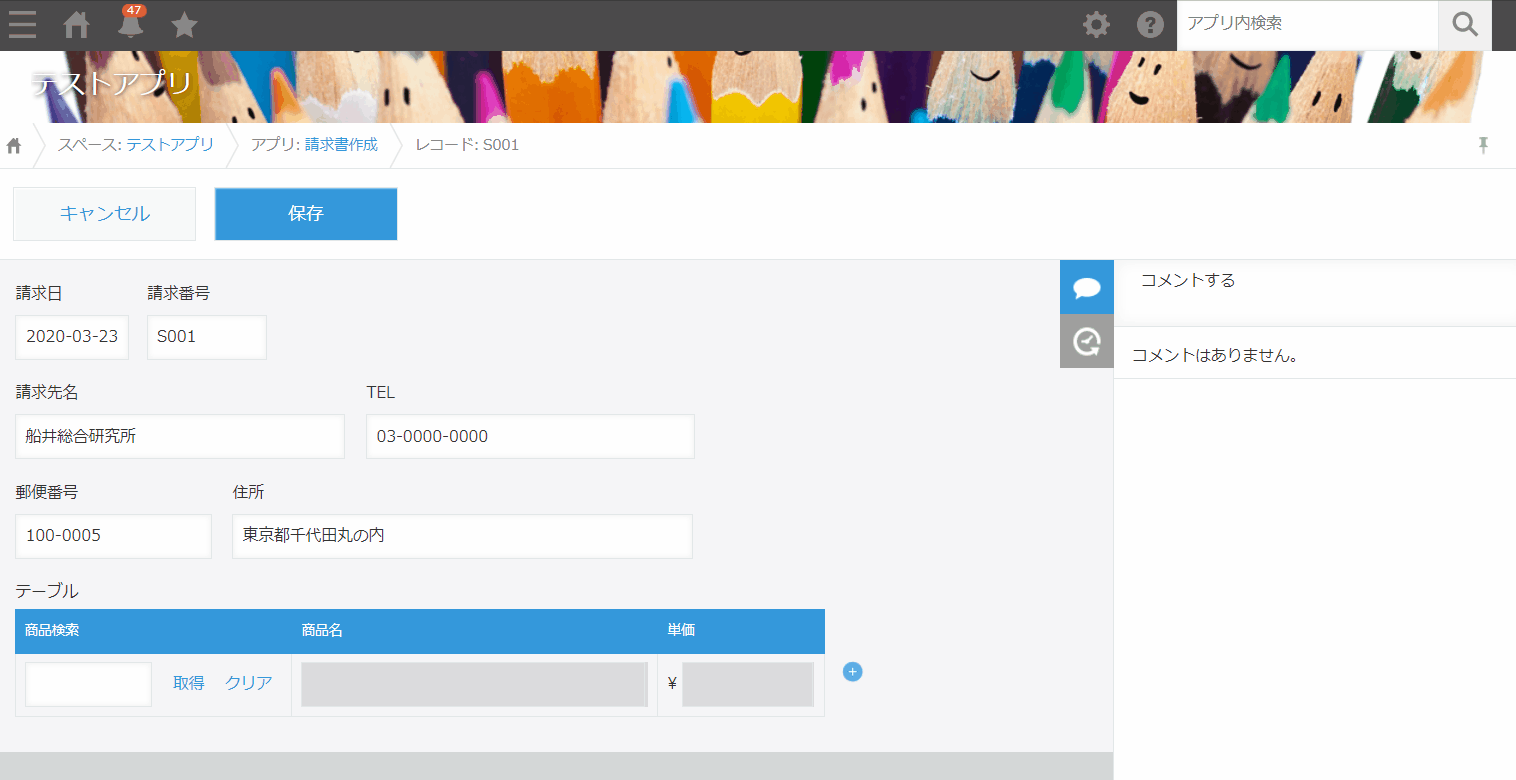
例えば、「請求書作成アプリ」に「商品マスタアプリ」を取得するルックアップを設定すると、「商品マスタアプリ」から商品情報を取得して「請求書作成アプリ」に必要なデータをコピーできるようになります。
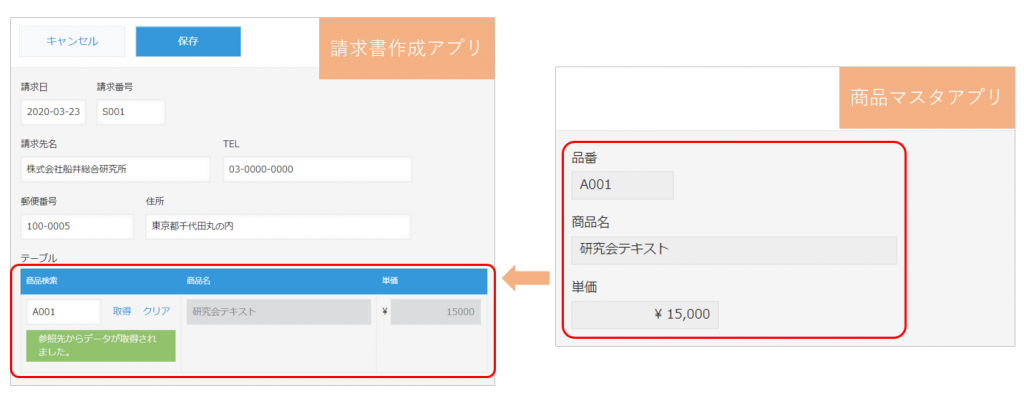
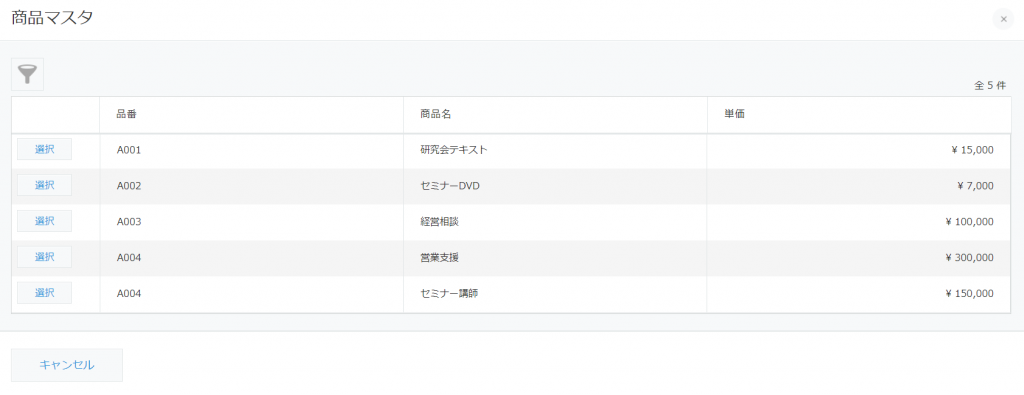
『ルックアップ』フィールドの設定方法
ルックアップフィールドの設定には、データ取得元アプリをデータ取得先アプリの2つが必要になります。
今回は、「請求書作成アプリ」に「商品マスタアプリ」を例に設定方法をご紹介します。
商品マスタアプリに情報を入力します。
「商品マスタアプリ」の情報を「請求書作成アプリ」で取得するためには、データ取得元となる商品マスタアプリのデータ登録が必要です。
今回の例では、品番、商品名、単価をデータ登録しておきます。
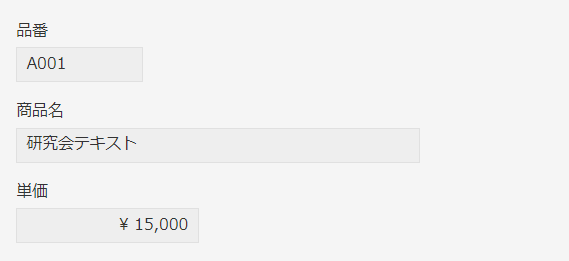
請求書作成アプリでルックアップの設定をします。
①請求書作成アプリのアプリの設定画面を開き、フォームに『ルックアップ』フィールドを配置します。
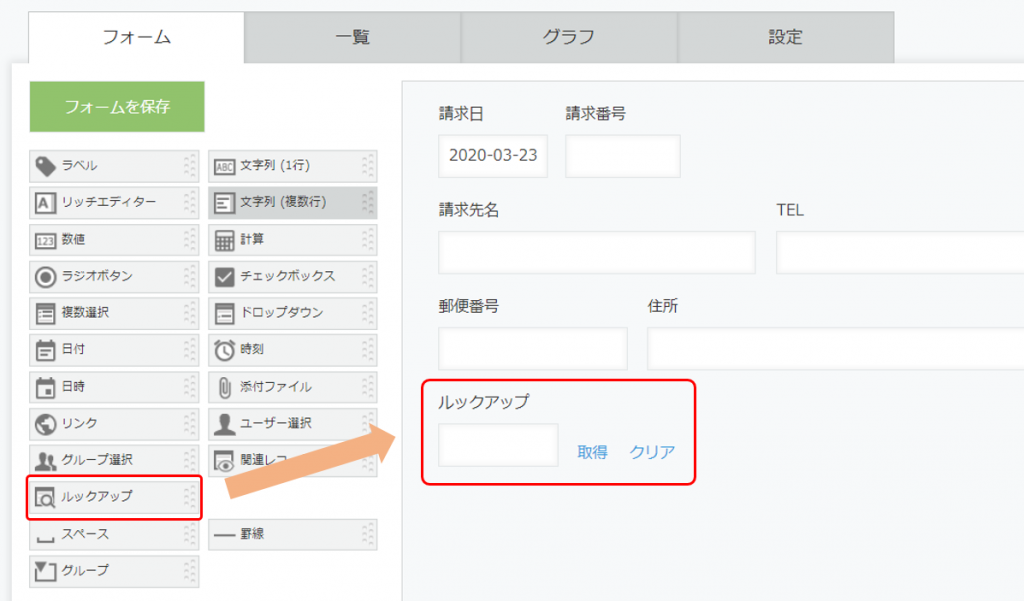
②商品マスタアプリから情報を取得したいフィールドを追加します。
今回は、以下のフィールドを追加しております。
フィールドタイプは商品マスタアプリの各項目と同じにしてください。
- 商品名:文字列(1行)フィールド
- 単価:数値フィールド

追加したフィールドを横一列に並べテーブル化を行うと、入力時に行の追加ができて便利です。
必要に応じて同じ項目を増やしたい!テーブル(表)を追加する方法
③『ルックアップ』フィールドの設定を行います。
配置した『ルックアップ』フィールドの歯車マークにカーソルを合わせ[設定]を開きます。
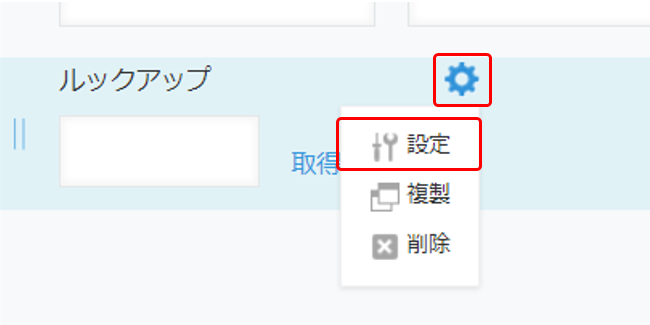
次の項目を設定します。
- フィールド名
…例では、「商品検索」に変更しています。 - 関連付けるアプリ
…データ取得元のアプリを選択します。今回は「商品マスタアプリ」を選択します。 - コピー元のフィールド
…関連付けのキーにするフィールドを選択します。今回は「品番」を選択します。
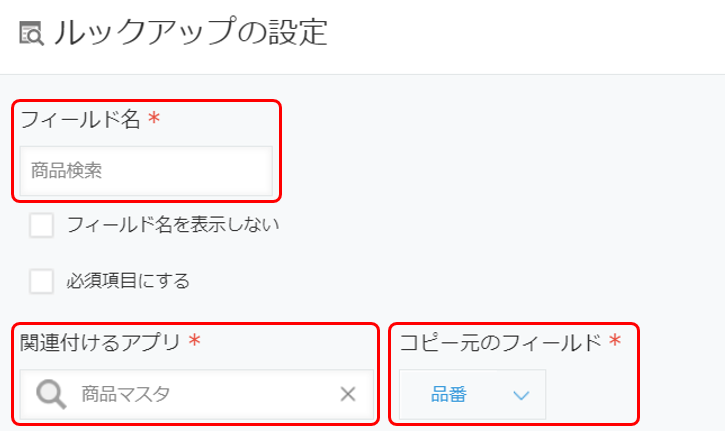
- ほかのフィールドのコピー
…データ取得元の項目から、他の項目のデータをまとめて取得できます。
今回は、
・「商品名」 < 「[商品マスタ]商品名」
・「単価」 < 「[商品マスタ]単価」を選択します。
+ボタンをクリックして、コピーしたいフィールドを追加できます。
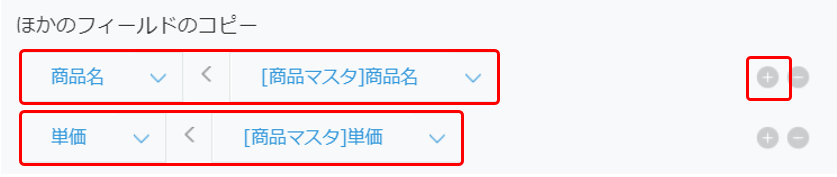
- コピー元のレコードの選択時に表示するフィールド
取得する情報の選択画面に表示する項目を選択します。今回は「商品名」、「単価」を選択します。
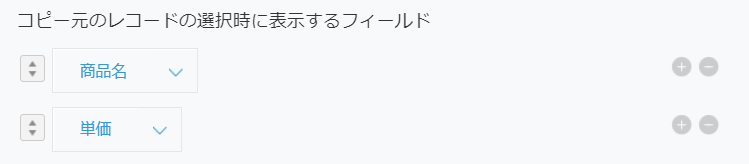
- ソートの初期設定
取得する情報の並び順を設定します。検索時に設定した順になります。

設定が完了したら、『ルックアップ』フィールドの設定を保存し、アプリの更新をクリックし完了です!
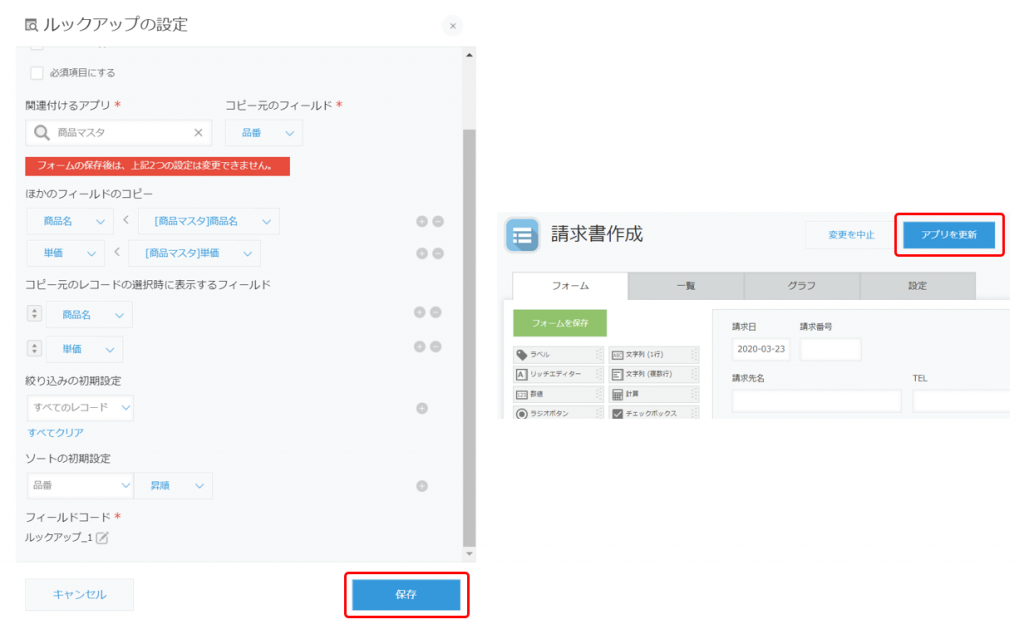
ルックアップの注意点
情報の更新について
情報取得元の情報に変更があっても、情報取得先ですでに取得済みの情報は更新されず、登録した時点のものがそのまま維持されます。
再度[取得]をクリックすると、最新の値に上書きされます。
コピー元のフィールドについて
「コピー元のフィールド」には、次のフィールドのみ指定ができます。
新しくアプリを作成する際にはご注意ください。
- 文字列(1行)
- 数値
- 計算
- ルックアップ
- リンク
- レコード番号
いかがでしょうか?
ぜひ活用していただければ幸いです。




