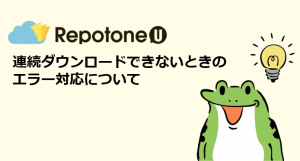船井デジタル道場
kintoneとレポトン(RepotoneU)を使って帳票を出力しよう!~設定編~

INDEX

皆様こんにちは、格さんです。
船井総合研究所で、「グロースクラウド」のカスタマーサクセスを担当しています。
船井デジタル道場ではkintoneの様々な情報を発信しています。ぜひ他の記事も見てみてください♪

さて突然ですが、見積書や請求書などの帳票出力について、毎回kintoneのデータを見ながら慎重にコピー&ペーストしていないでしょうか?
また、書類作成時、既存データからお客様のお名前と住所を変更するだけで他の内容は同じ…といった作業も行っていないでしょうか?
kintoneにあるデータを二度打ちせず見積書や請求書を発行し、業務を効率化できたらいいのに…!という経験がある方は、本記事がお役に立つはずです!!
レポトン(旧名称:RepotoneU)とは
レポトン(旧名称:RepotoneU)とは、kintoneで利用できるプラグインの名前です。
ボタンを押すだけで、kintone内のデータを反映した帳票(ExcelまたはPDF)を出力することができます。
レポトンシリーズはExcel・PDF・Proの3種類があります。
ExcelとPDFは買い切りタイプです。
Proは月額払いタイプでExcel&PDFの出力に加え、買い切りの2種類よりも広いサービスを提供しています。
なおレポトンは有料製品ですが、契約前に無料でお試しできますのでご安心くださいませ!
シリーズの概要紹介や基本的な操作方法に関しては、下記の記事や株式会社ソウルウェア様のHPをご覧ください。
本記事では、レポトンの導入・購入を検討している方、設定方法や何ができるかを知りたい!という方に向けて、レポトンシリーズの活用方法をご紹介いたします!!!
レポトンシリーズ共通の設定方法
レポトンでは、プラグインの設定画面から設定を行います。
設定では出力したいファイル(フォーマットとなるExcelもしくはPDFファイル)を読み込み、kintoneのフィールドを指定します。
レポトンExcelを利用するならExcelファイルを、レポトンPDFを利用するならPDFファイルが必要です。レポトンProは、Excel/PDFのどちらも利用できます。
ここでは一例として、請求書のExcelファイルを出力する方法を解説します。
①帳票のフォーマットデータを作成する
レポトンに登録したい帳票のフォーマットデータを作成するにあたり、kintoneから値を入力したいセルは空欄にする必要があります。普段使っているExcelファイルをフォーマットデータとして使う場合は、過去のデータを削除しましょう。
また、kintoneのテーブルや関連レコードのフィールドをレポトンで帳票に出力する場合、全行同じフォーマットでないと設定できないため、一部分に結合セルが入っているなどあれば解除しましょう。
なお、Excel内の関数や書式はレポトンで出力時にも反映されます。
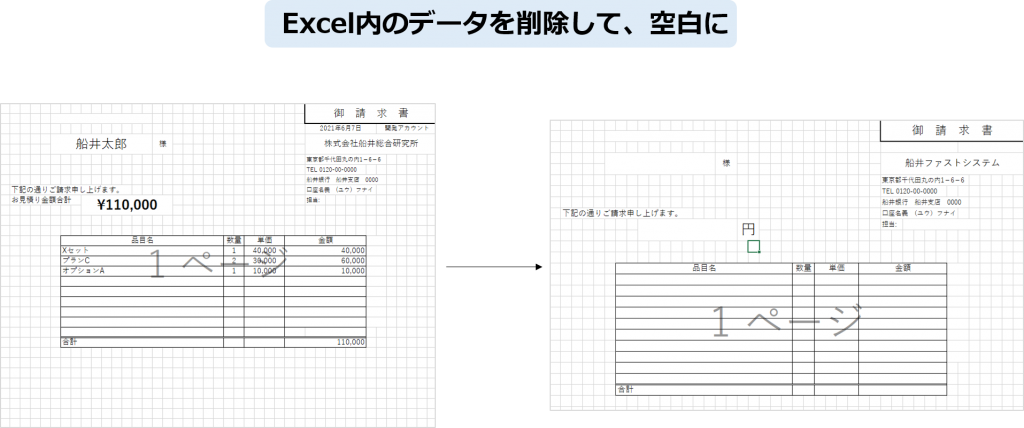
②手順1で作成したフォーマットデータをレポトンにアップロードする
帳票出力したいアプリのレコード一覧画面右上にある歯車アイコンをクリックし、設定タブへと入り、
アプリの設定→プラグイン→レポトンシリーズの設定より帳票の追加を行いましょう。
帳票の追加は以下の動画のように、「帳票の追加」を押して任意の帳票名を登録、ファイルを選択してアップロードします。
(帳票名は後から変更可能です)
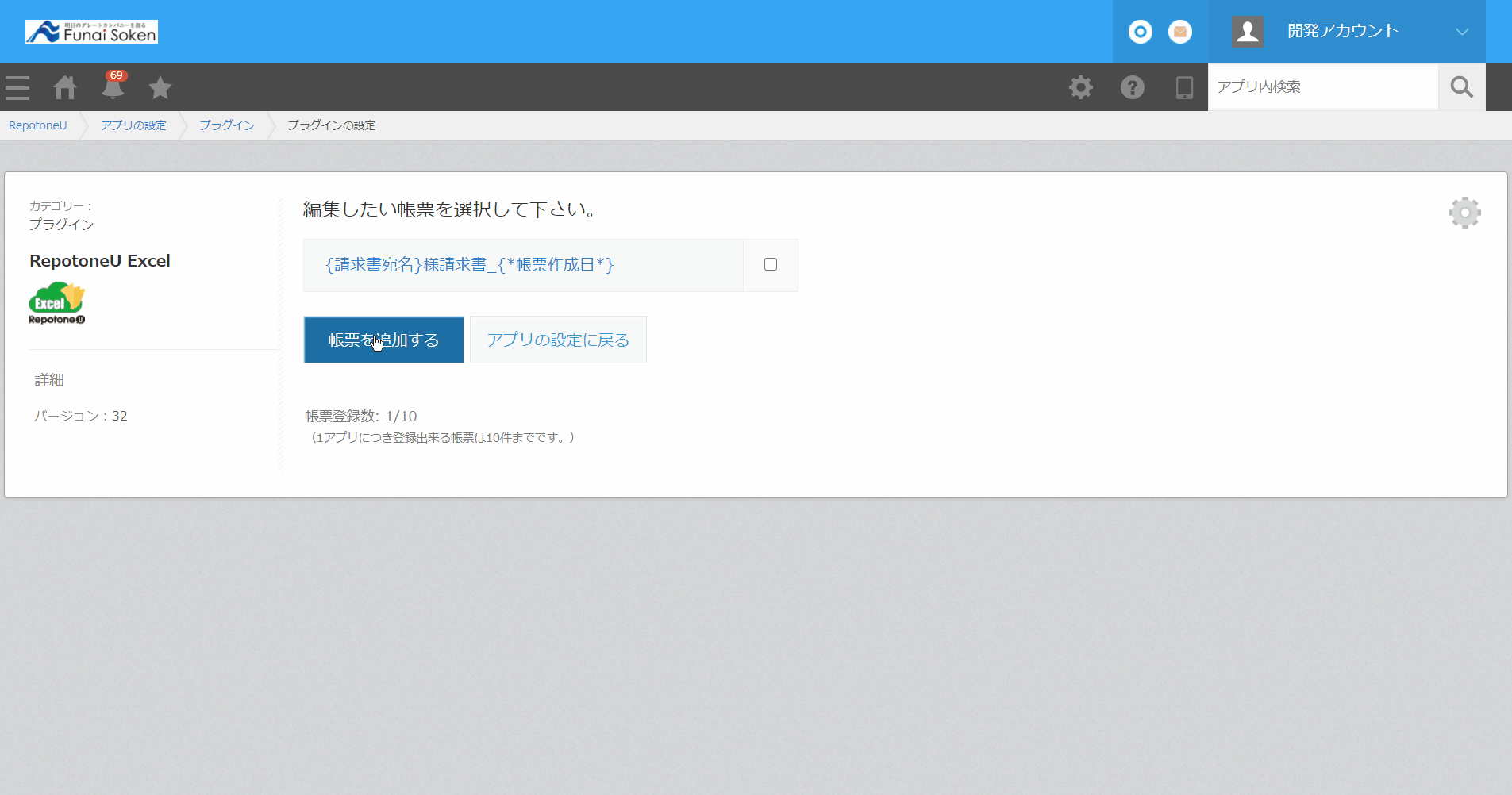
③kintoneの値を出力したいセルにフィールドを設定する(Excel版)
顧客名や住所など、文字列1行などのフィールドを出力する場合
入れたい箇所のセルをクリックして、入れたいデータのkintoneフィールドを選択します。
添付ファイルフィールドも選択できちゃいます!
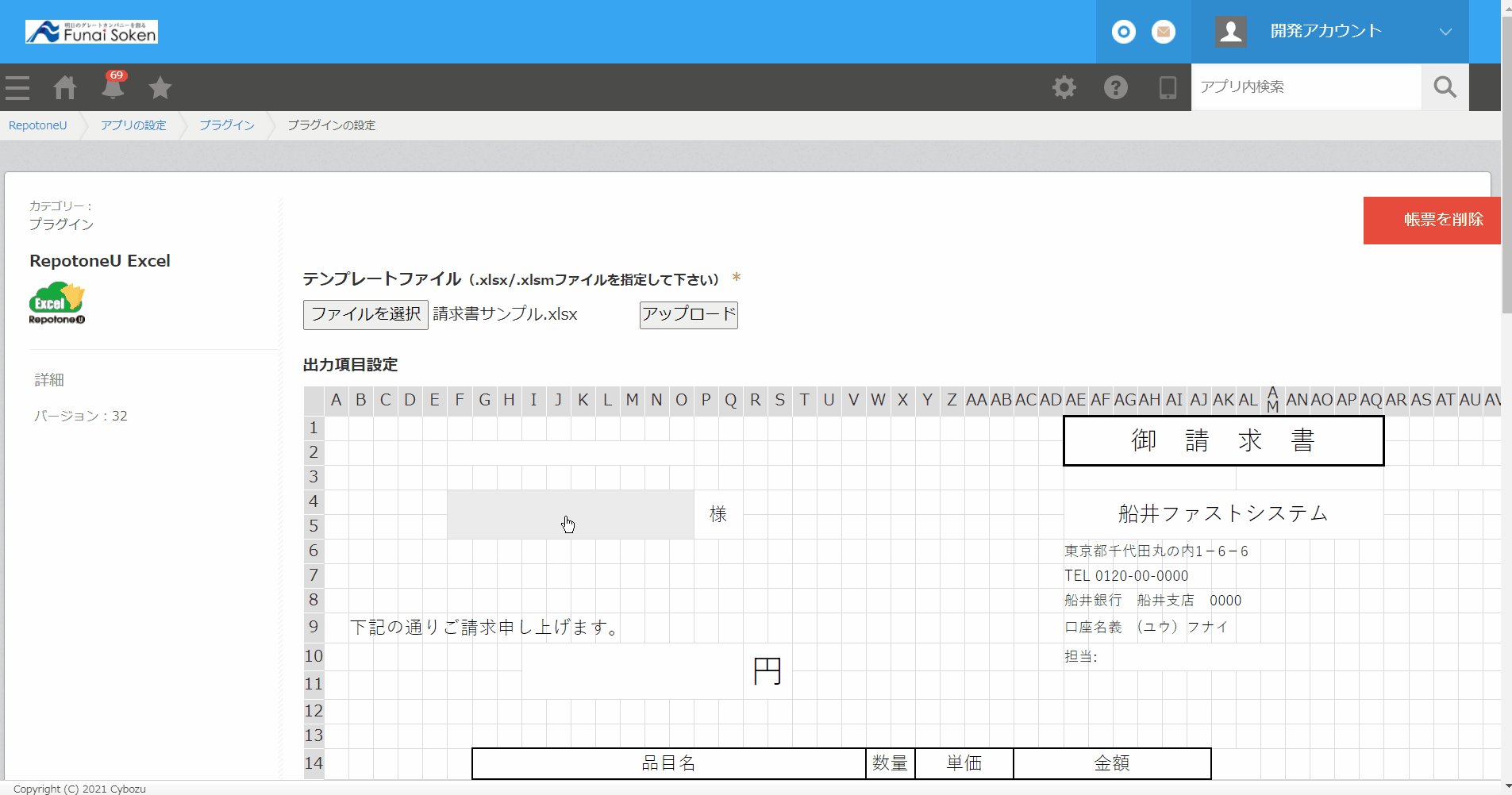
商品やプランのテーブルフィールド、関連レコード一覧フィールドを出力する場合
見積書や請求書の情報をkintoneに入力するにあたり、複数の商品情報を記入するためにテーブルフィールドを使用していると思います。
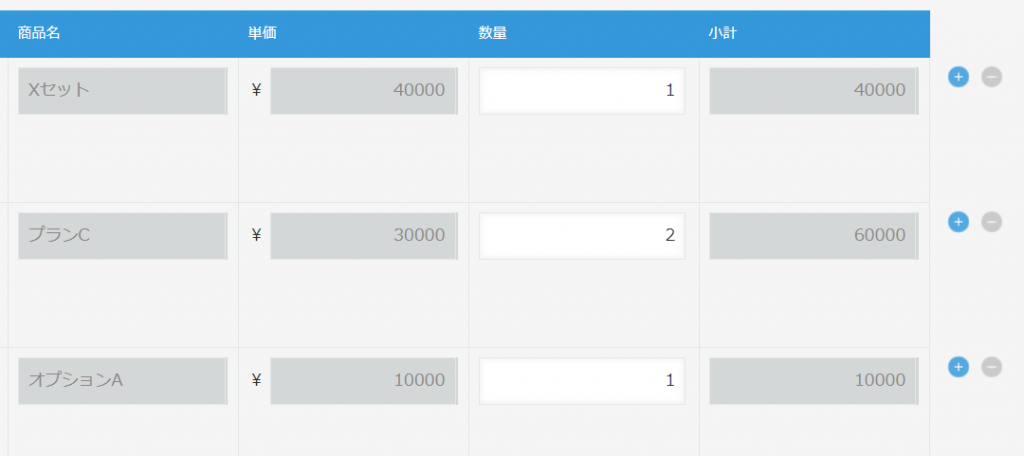
テーブルや関連レコード一覧のフィールドは、文字列(1行)フィールドと設定方法が少し異なります。
セルを選択するのは文字列1行など通常のフィールドと同じ操作ですが、カスタマイズ設定のテーブル-表示件数を指定する必要があります。
なおテーブルのデータを入れたい場合は、帳票出力時に行数不足を起こさないよう、フォーマットデータにて行数を多めに作成しておくことをおすすめします!
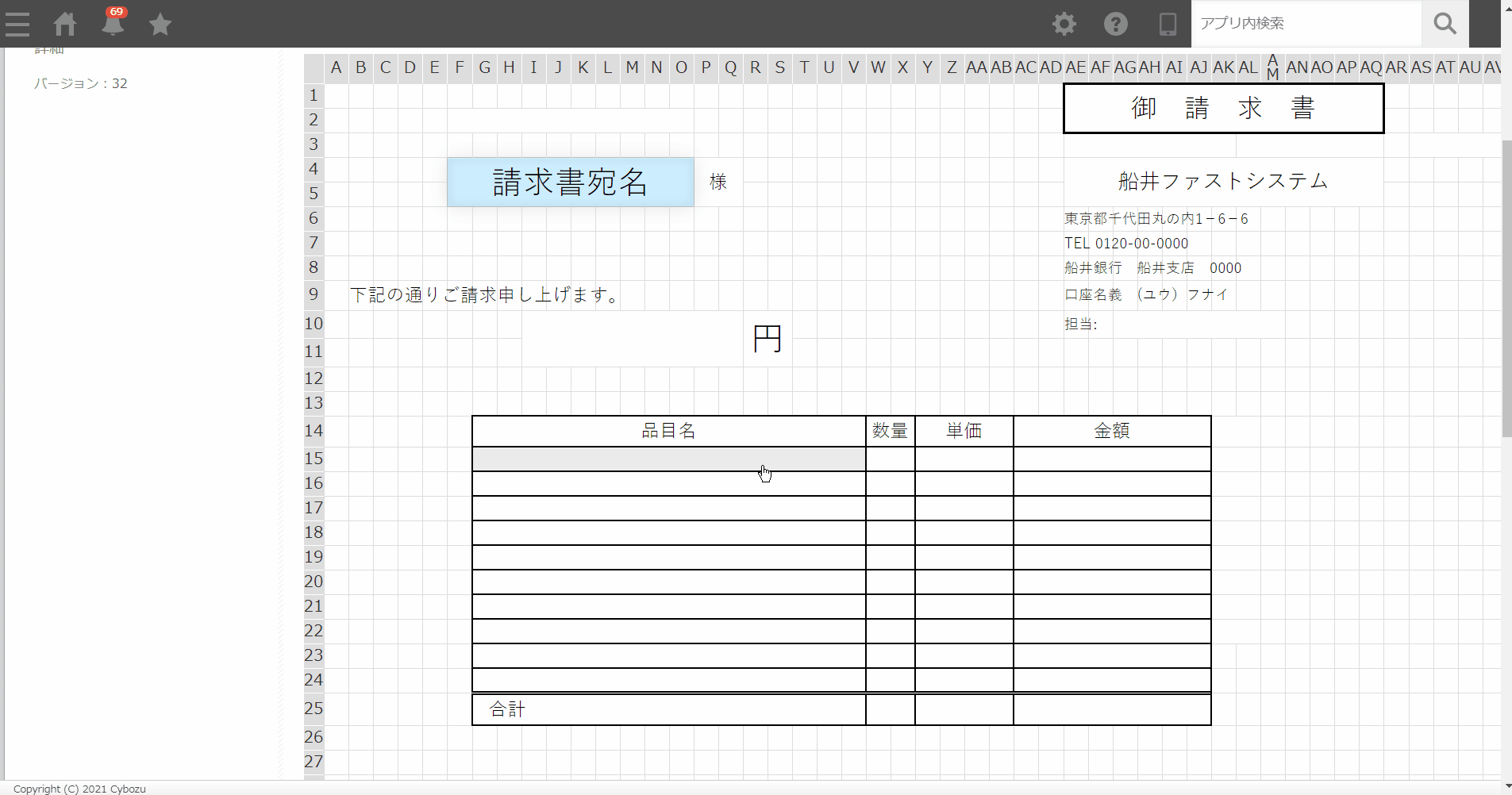
設定したフィールドを削除する場合
無関係のセルに誤ってフィールド設定してしまった!設定を削除したい!ということもあると思います。
間違えたフィールドを選択した場合は、他のフィールドを選択し直せば解決しますが、削除の方法は削除ボタンがないためわかりづらいですよね…
削除方法は、
①削除したいセルを右クリック
②ポップアップが表示されるので、「削除する」をクリック
です!一度わかれば簡単…!
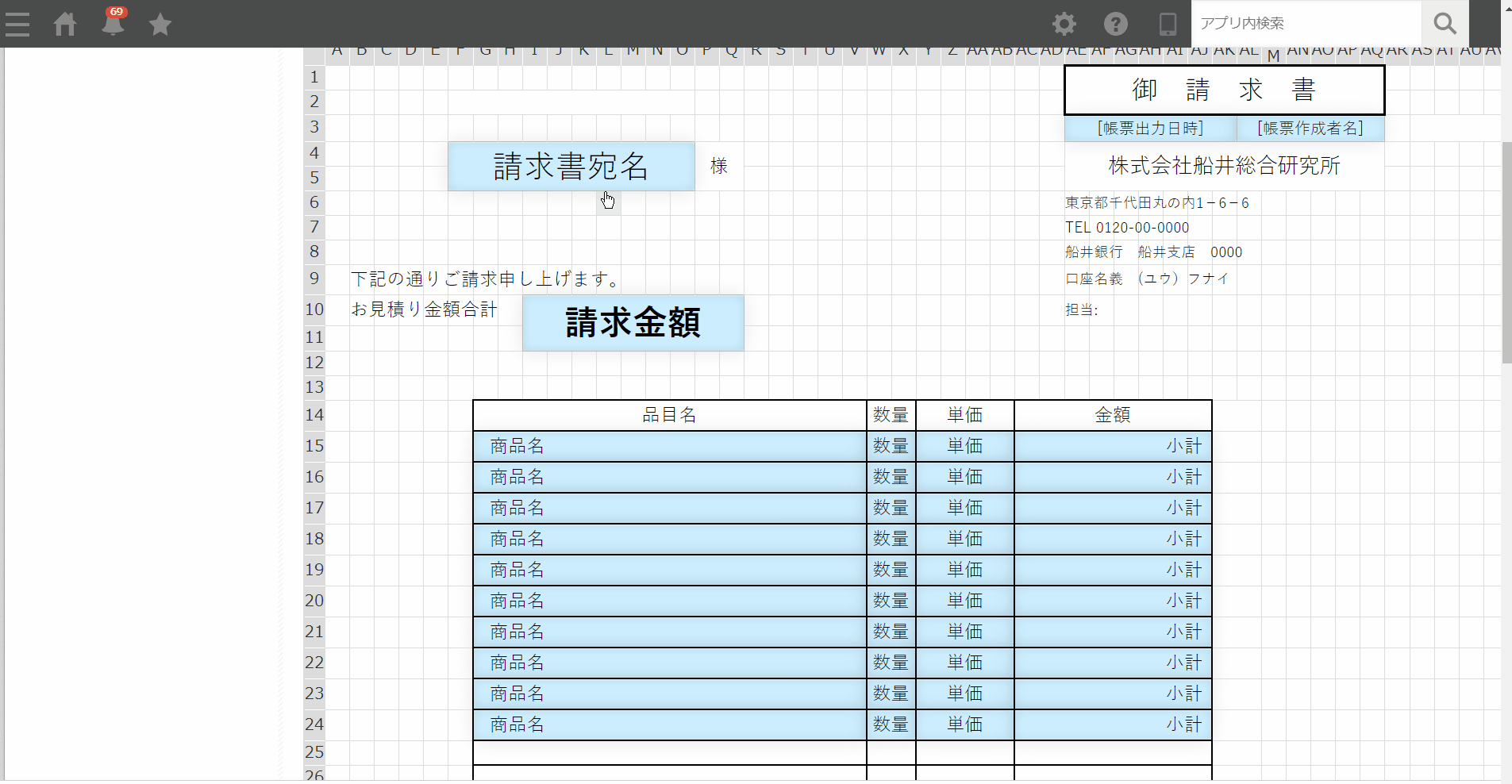
④ボタン名やファイル名を設定する
設定画面を下にスクロールして、Pro版では「基本設定」、Excel・PDF版では「詳細設定」を開きます。
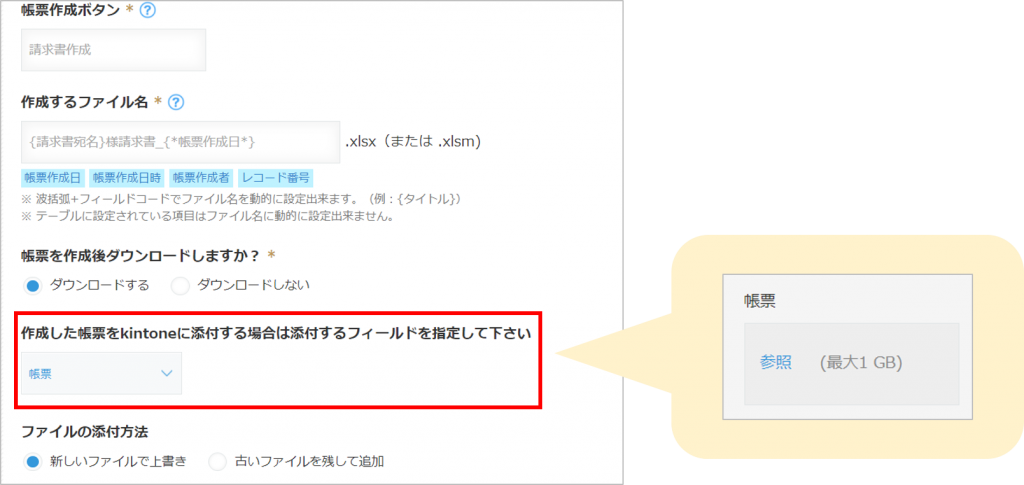
帳票作成ボタン:
一覧画面やレコード詳細画面に表示されるボタンのテキストを設定します。
作成するファイル名:
帳票をダウンロードしたときのファイル名を設定します。
フィールド名を入れたい場合は{}を使用します。
帳票作成日など青色の背景で表示されているボタンをクリックすると自動でファイル名に追加されます。
例:請求先名(フィールド名:請求先宛名)と帳票作成日をファイル名にする場合
{請求書宛名}様請求書_{*帳票作成日*}
帳票を作成後ダウンロードしますか?:
請求書作成のボタンをクリックした時にダウンロードする/しないを設定します。
基本的には「ダウンロードする」を選択します。
作成した帳票をkintoneに添付するフィールドを指定:
レポトンを使用して作成した帳票データを、当該レコードに添付するかどうかを設定します。
kintone内に帳票データを残しておくと、お客様から再発行の依頼があった時にパソコン内からデータを探す手間なく、kintoneの該当するレコードを見に行くだけでダウンロードできるので便利です!
ファイルの添付方法:
「新しいファイルで上書き」か「古いファイルを残して追加」のどちらかを選択します。
最新出力ファイルのみ残したい場合は「新しいファイルで上書き」、出力したファイルすべて残したい場合は「古いファイルを残して追加」を選択します。
「保存する」のボタンをクリックすると設定完了です!お疲れ様でした!!
レポトン Pro限定の設定
レポトン Excel・PDFの機能で十分なところはありますが、ProにはExcel・PDF版にはない機能が備わっております…!
このようなお客様におすすめです!
・見積書や請求書の発行を1回で30件以上に行うため、一括で出力したい
・セミナー参加者リストやお客様情報を一覧にまとめて、書面化する必要があり一覧出力をしたい
・郵送物や会員証などkintoneの顧客データをもとにラベル印刷を行いたい
レポトン Proの出力形式
レポトン PROでは、Excel・PDFどちらも出力することができます。
一覧表、ラベル印刷がExcel・PDF版にない出力機能となっております!
Excelの出力形式
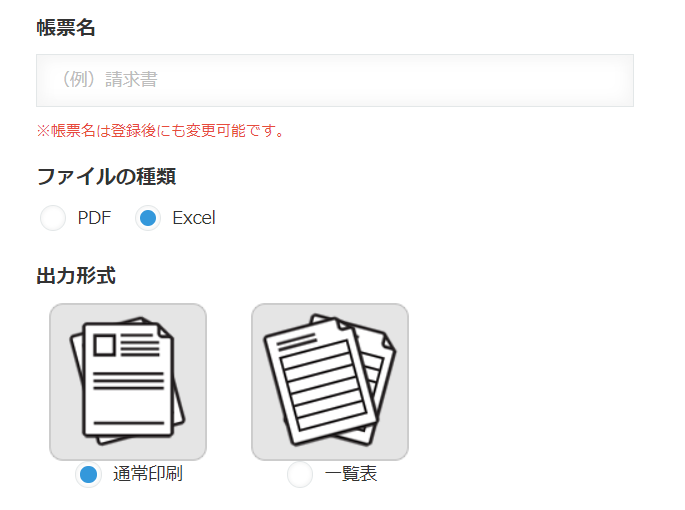
PDFの出力形式
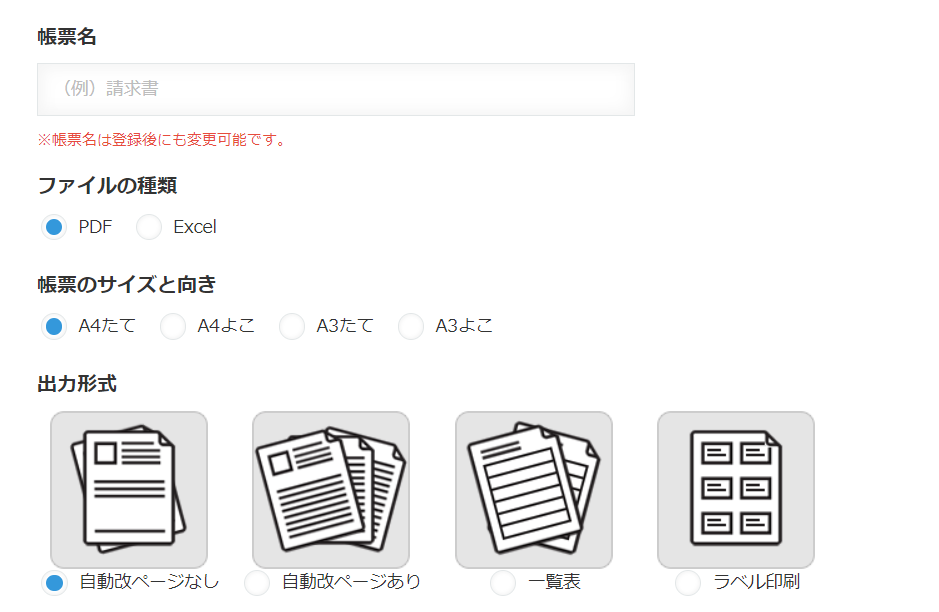
一括出力・一覧表・ラベル印刷機能利用時の事前設定について
一括出力・一覧表・ラベル印刷機能を行う場合は、「添付先アプリ」の作成が必要です。
①レポトンのプラグイン設定画面を開く
②添付先アプリを新しく作成するをクリック
③「今いるスペース内にアプリを作成する」、または「スペースの外にアプリを作成する」どちらか選択して作成するをクリック(基本的には「今いるスペース内にアプリを作成する」をクリック)
④作成完了のポップアップが表示されるので、OKをクリック
⑤「添付先アプリの設定」画面が表示されるので、画面を下にスクロールして「登録」をクリック
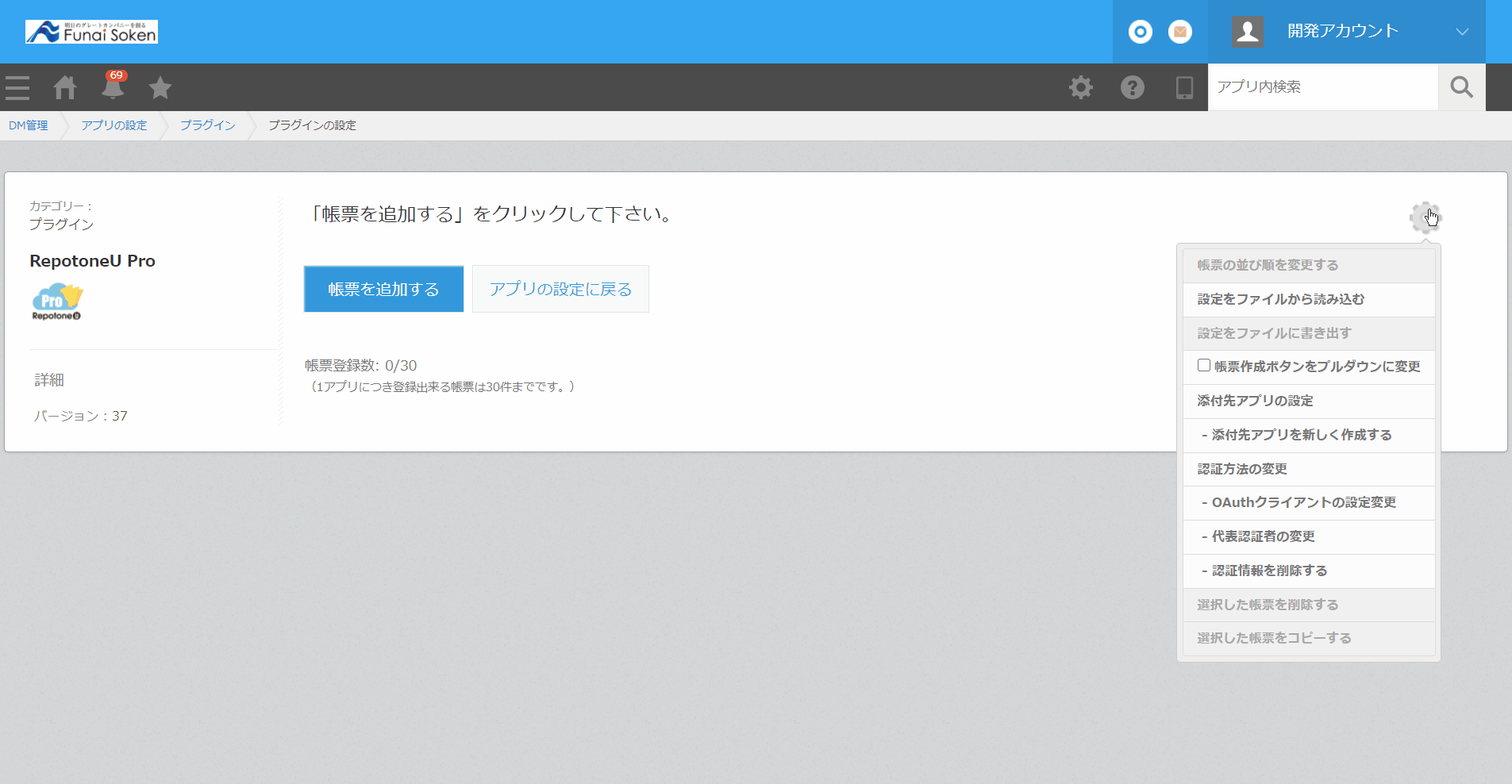
一覧表機能について
お客様のデータを一覧表にまとめて協力会社に共有する必要がある、セミナー開催時に出欠確認のため一度書面にデータを落としたい、など思った場面はありますでしょうか?
一覧表の設定をすることで、kintoneに表示している一覧のデータを一覧表として指定したフォーマットに出力することができます!
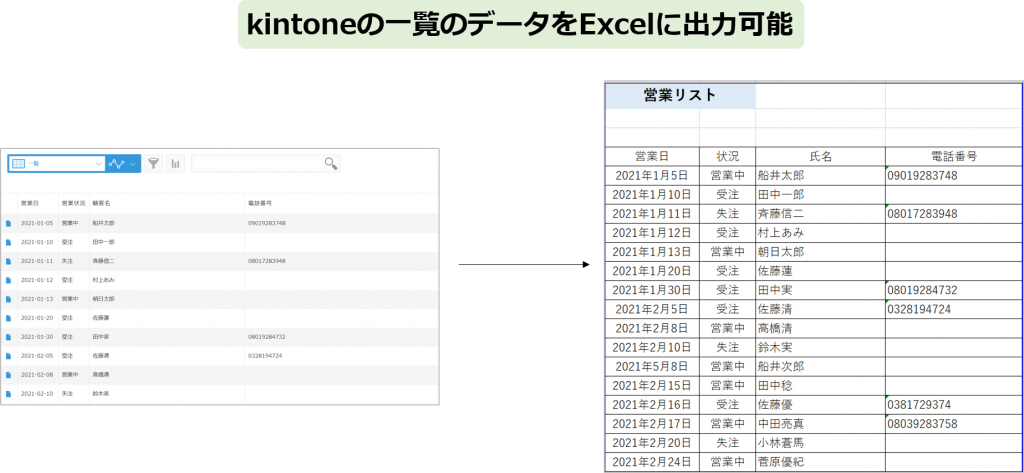
設定方法(プラグイン~ファイルアップロードまで)
プラグインの設定→レポトン PRO「帳票を追加する」→ファイルの種類「Excel」・出力形式「一覧表」→登録
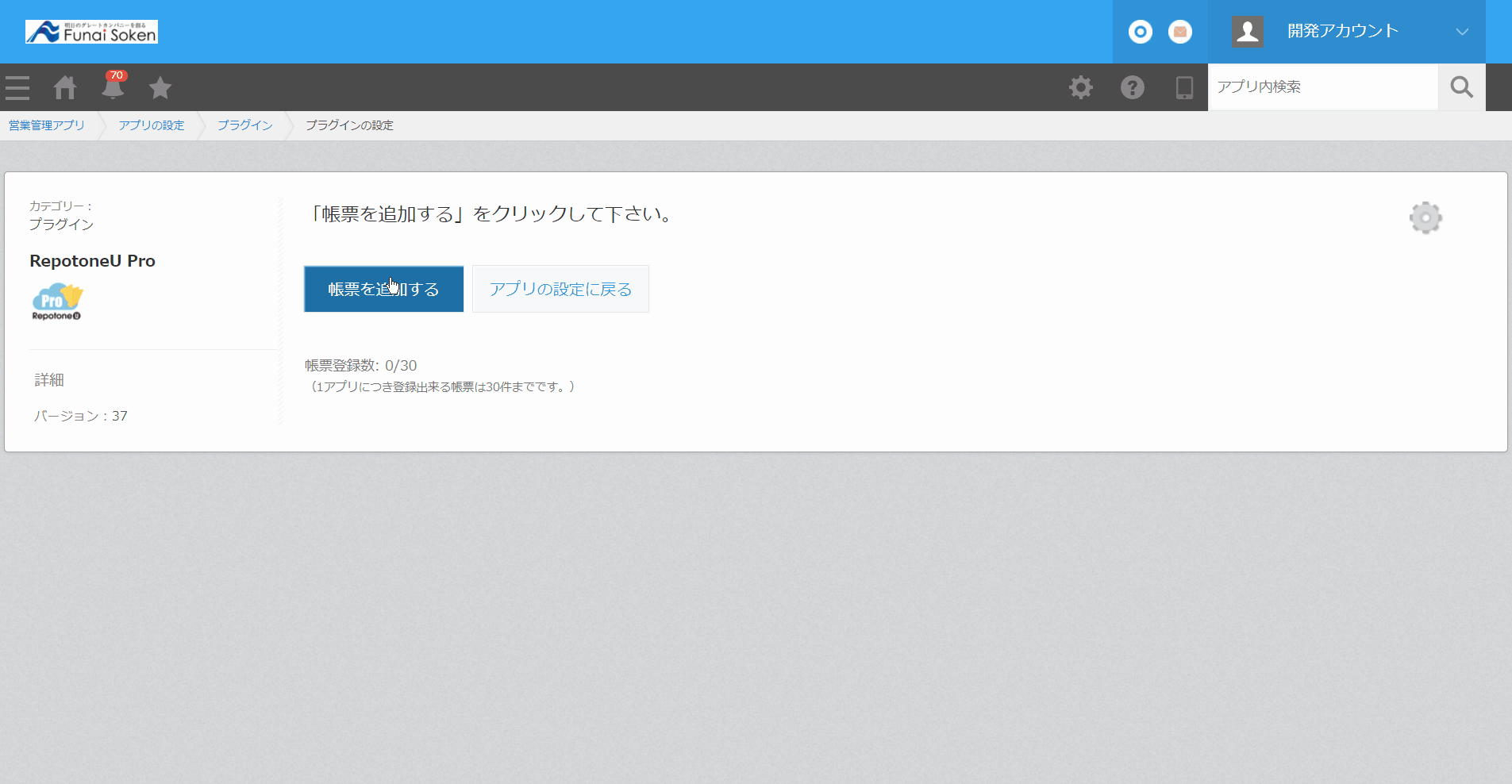
設定方法(ファイルアップロード~登録)
①繰返し範囲の設定→データを出力したい先頭行を選択→保存
②指定したいセルをクリックして、フィールドを選択→保存
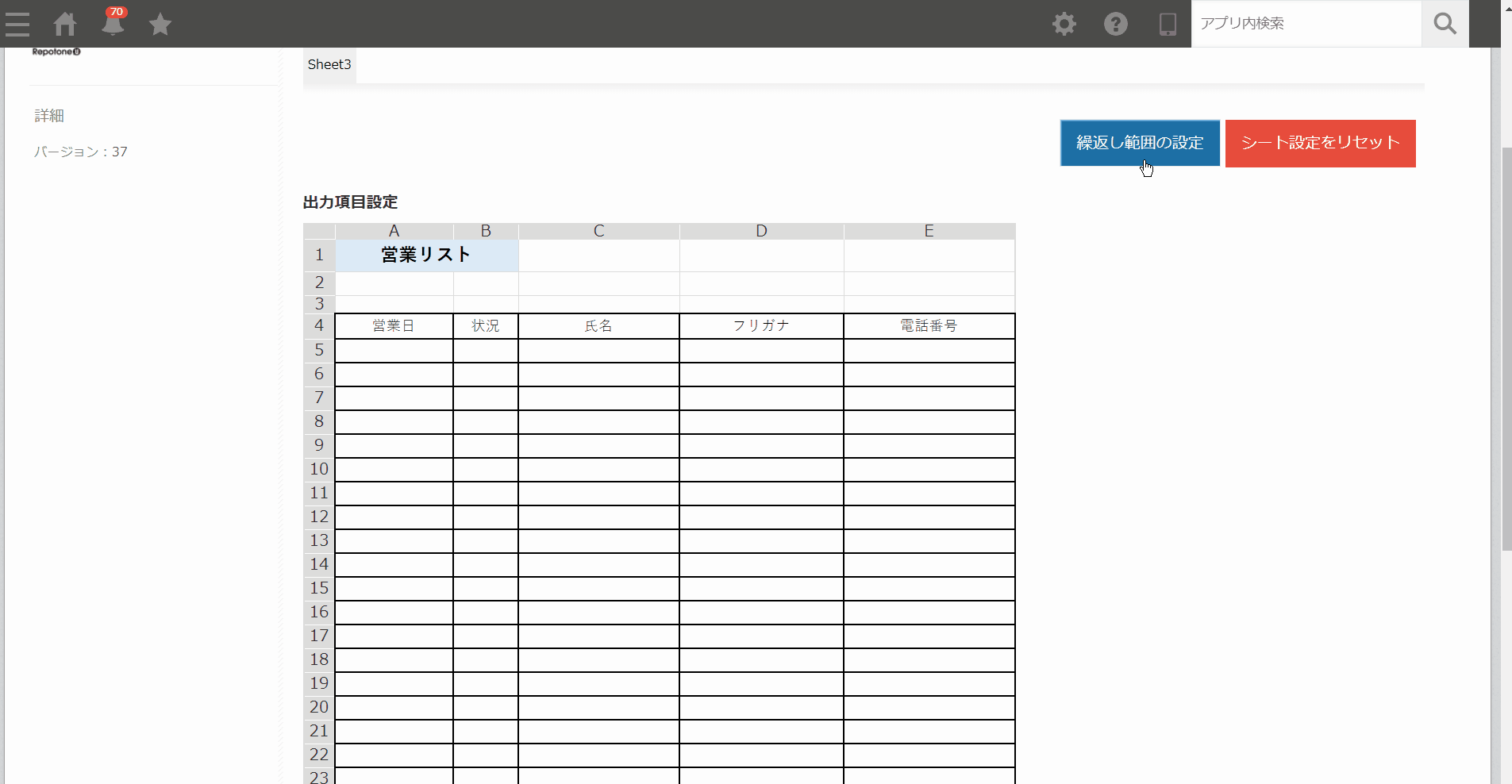
ラベル印刷機能について
kintoneの顧客データを見ながら、お客様に郵送物を送るときWordで宛名ラベルを作成している、会員証をラベルにて作成しているといった経験はございますでしょうか?
名前の漢字間違いなど絶対にしてはいけないことなので、かなり気をつけながら行っているのではないでしょうか?レポトン PROにはラベル機能があるため、二度打ちを防ぐことができます!
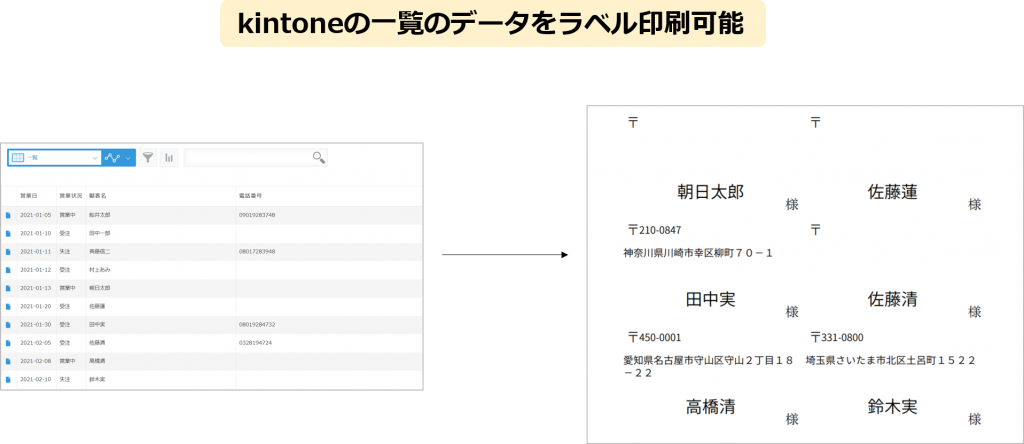
設定画面(プラグイン~ファイルアップロードまで)
プラグインの設定→レポトン PRO「帳票を追加する」→ファイルの種類「PDF」・出力形式「ラベル印刷」→登録
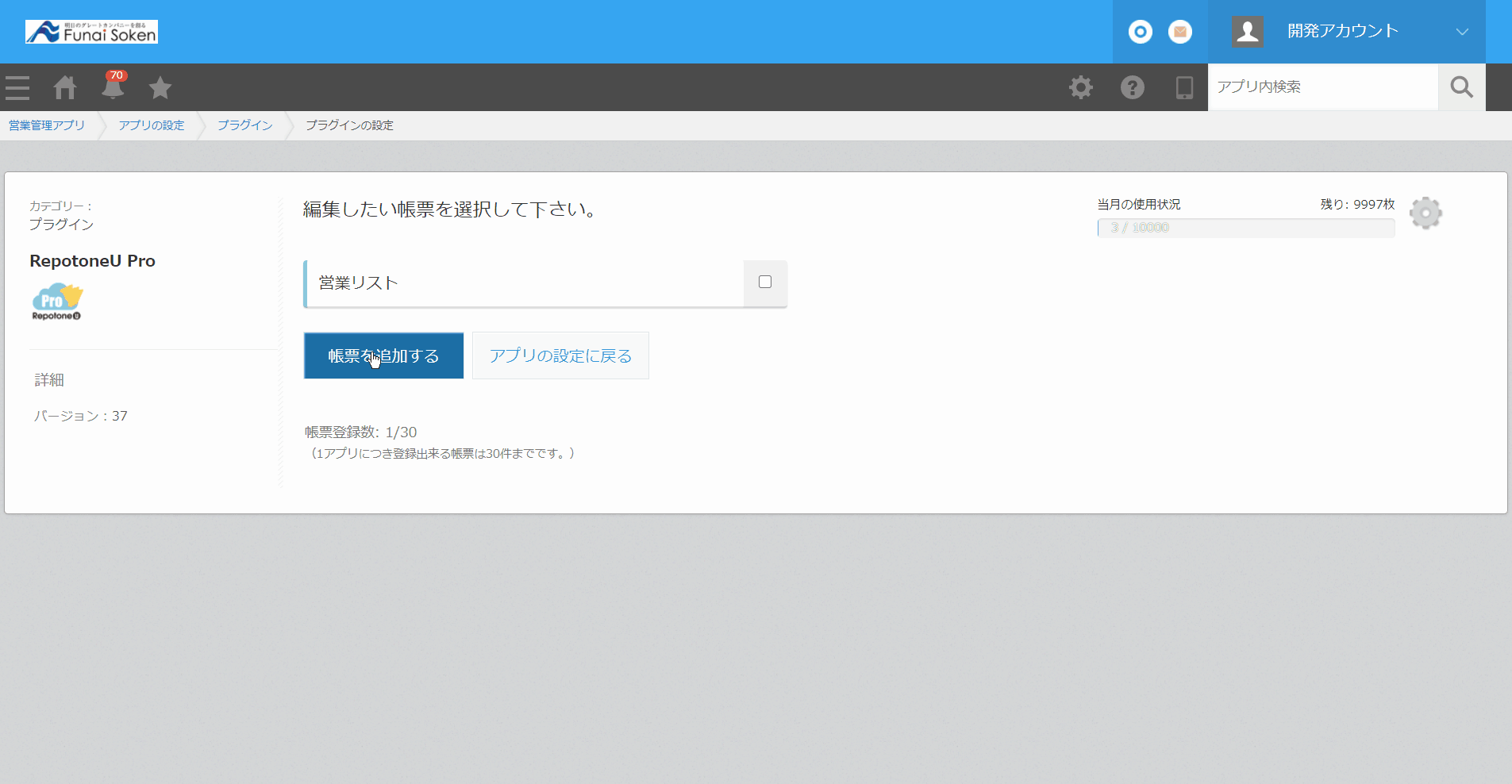
設定画面(ファイルアップロード~登録まで)
項目を設置したい箇所を選択して、保存します
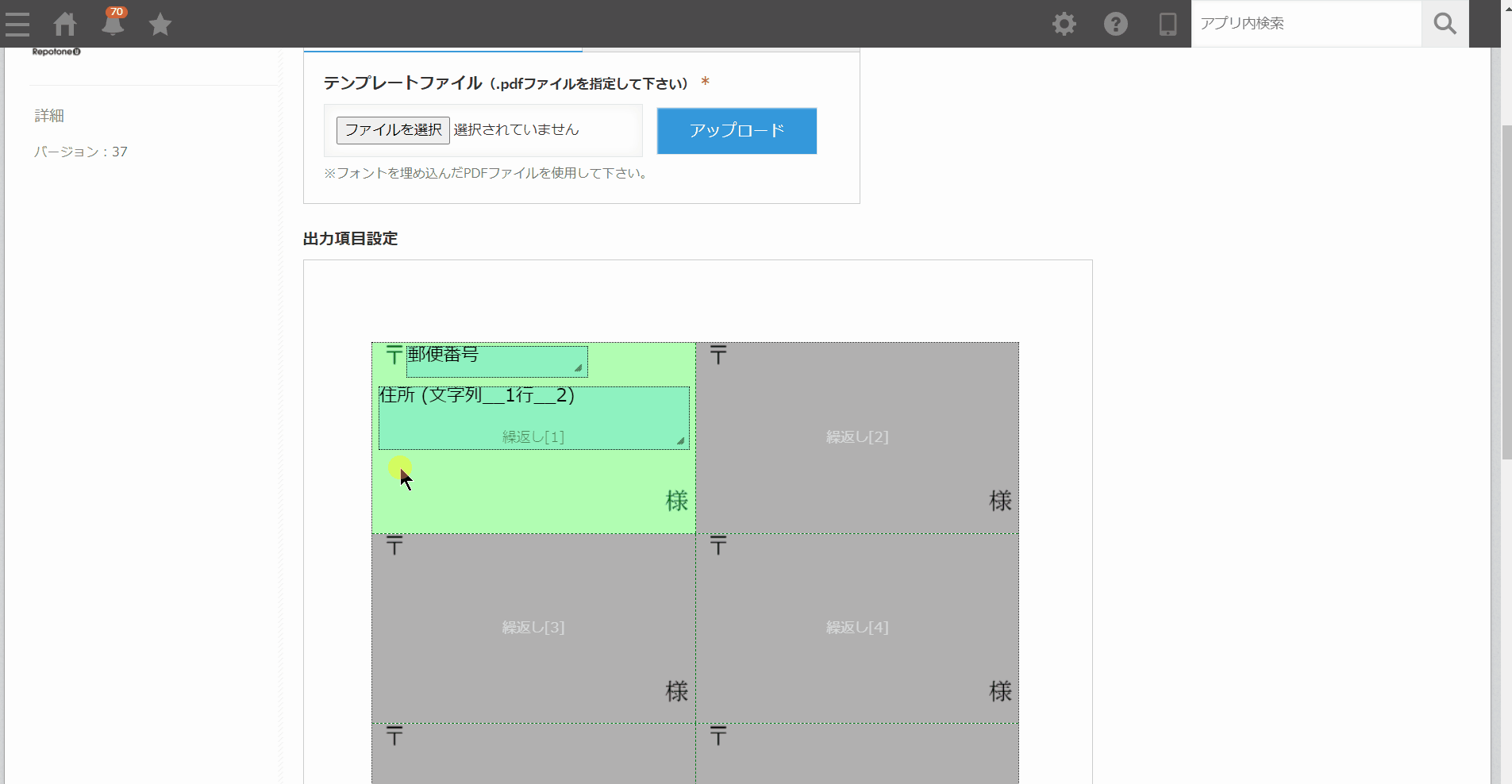
PDFの場合はフォントサイズや文字寄せ、テキストの折り返しなどを選択できます
レポトン PROの設定画面
共通設定でお伝えしたExcel・PDF版の「詳細設定」の内容が、PRO版では「基本設定」になります。
Proでの詳細設定はProだけの機能となっているため、共通設定にはない機能としてご紹介いたします!
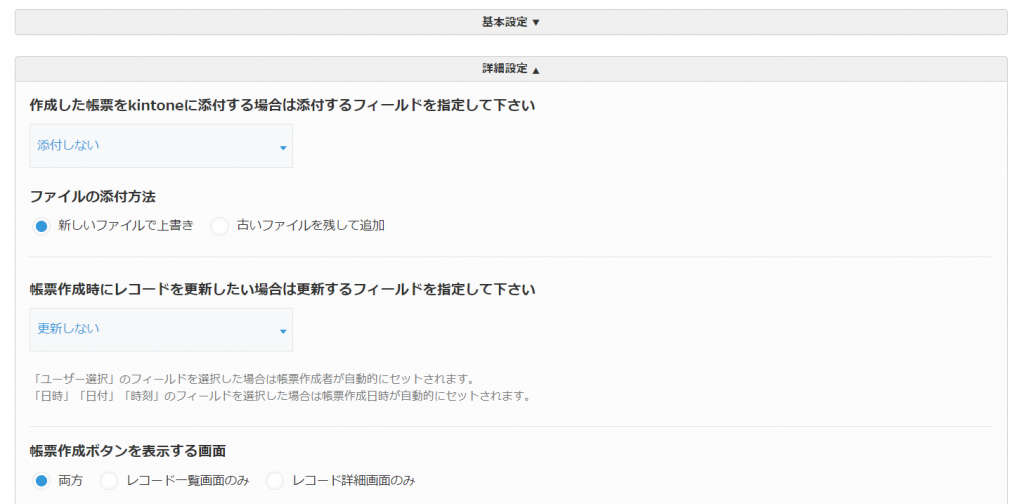
帳票作成時にレコードを更新したい場合は更新するフィールドを指定して下さい:
・ラジオボタンなど選択式フィールドを選択した場合
指定した選択肢に、帳票出力時に自動的にチェックが入ります。
使用例:「未出力、出力済」のフィールドを用意して、帳票を出力した時に自動で「出力済」にチェックを入れる
・ユーザー選択を選択した場合
「ユーザー選択」のフィールドを選択した場合は帳票作成者が自動的にセットされます。
・日付、日時、時刻フィールドを選択した場合
「日時」「日付」「時刻」のフィールドを選択した場合は帳票作成日時が自動的にセットされます。
それぞれ一覧を作成する時に設定すると便利な機能となっております
例:未出力一覧、○○さん作成一覧、今月帳票を作成した一覧
帳票作成ボタンを表示する画面:
Excel・PDF版では「レコード詳細画面」のみ帳票作成ボタンが表示されますが、PROでは「レコード一覧」にもボタンの表示ができます。
一覧画面のデータを一括で出力したい場合は「レコード一覧画面」にボタンを設置するようにしましょう!

帳票作成ボタンを表示する条件:
・ユーザー、組織、グループの制限
・一覧画面の指定
・プロセス管理、フィールドの値の指定
設定が完了したら保存ボタンをクリックして終了です!
帳票を印刷したいときは、レコード一覧画面または詳細画面からボタンをクリックして、帳票ファイルをPCやタブレットに保存します。保存した帳票ファイルをPCまたはタブレットから開き、印刷ができます。
まとめ
いかがでしたか?文字だけ見ると、レポトンシリーズの設定は難しそう…と思うかもしれませんが、ワンクリックで設定できるのでとても便利な製品となっております!
見積書請求書を1枚1枚ヒトの手で作成せず、レポトンを使用して業務効率化を測ってみてください!
レポトンは30日間のお試しもできますので、興味がある方はぜひともプラグインをダウンロードして使ってみてくださいね。
グロースクラウドもしくはkintone伴走支援サービスをご利用のお客様で、自社ではどれを選んだらいいのかわからない…!という方、記事を見て設定方法わかったけど不安だから操作しながら教えてほしい…!という方は、ぜひともチャットやWEBミーティングにてご相談くださいませ。
また、毎月開催しているkintoneパワーアップ塾ではレポトンシリーズの勉強会も行っております!
レポトンの設定を実際に体験していただけるため、導入検討中の方にも、導入後に設定を学び直したい方にもおすすめです!
こちらもご興味ありましたら、ぜひともチャットで「道場記事見たよ!レポトンの勉強会について教えて!」とご連絡ください。

船井総研はサイボウズ®のオフィシャルパートナーです!
船井総研では、コンサルティング会社として中小・中堅企業様をご支援する中で、kintoneを利用した業務改善も多数行っています。
様々な業種でkintoneを用いた業務改善を行った実績があり、そのノウハウを活かして「kintone伴走支援」サービスを提供しております。
「kintoneの運用に困っている…」という企業様だけでなく、
「kintoneでもっと業務改善をしたい!」
「kintoneをもっと使いこなしたい!!」
という企業様も、ぜひ船井総研のkintone伴走支援をご活用ください!