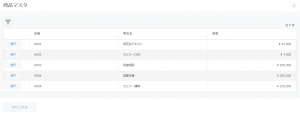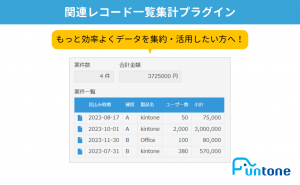船井デジタル道場
Digital Dojo
必要に応じて同じ項目を増やしたい!テーブル(表)機能の使い方
公開日:2020年03月23日
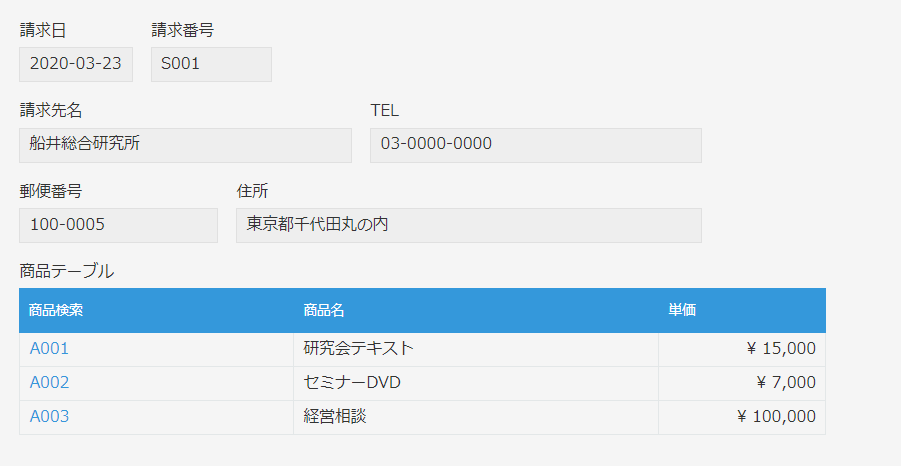
今回はkintoneの『テーブル機能』をご紹介します。
テーブルとは?
kintoneのフォームには、データの入力時に必要に応じて項目を増やせる『テーブル機能』があります。
この機能は、複数のデータを1つのレコードで管理したいときに便利です。

例えば、請求書作成アプリで商品を入力する場合、商品によって品名や数量、単価がレコードによって異なります。
その際に、テーブル機能を利用すれば商品の入力項目を必要な数だけ増やせます。
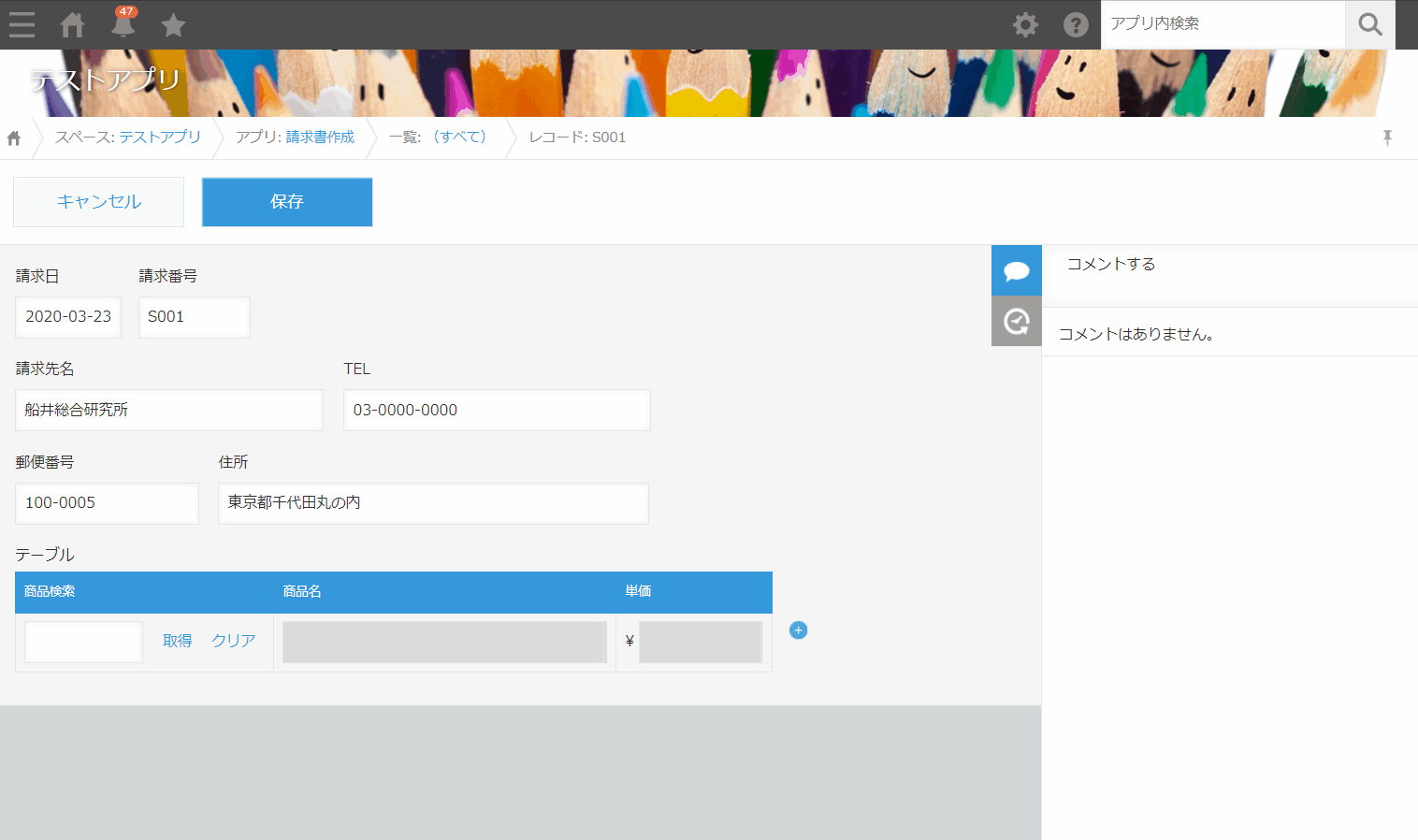
テーブルの設定方法
①テーブル機能を追加したいアプリの設定画面を開き、テーブルに含めるフィールドを横一行に配置します。

②横一列に並べた行の右端にある表のマークにカーソルを合わせ[設定]を開きます。

③[この行をテーブルにする]をクリックします。
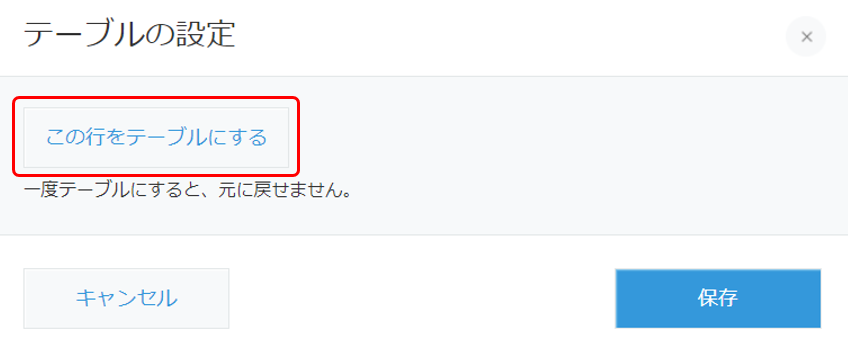
④[テーブル名]を入力し、保存します。
テーブル名の表示を隠したい場合は、[テーブル名を表示しない]をチェックします。
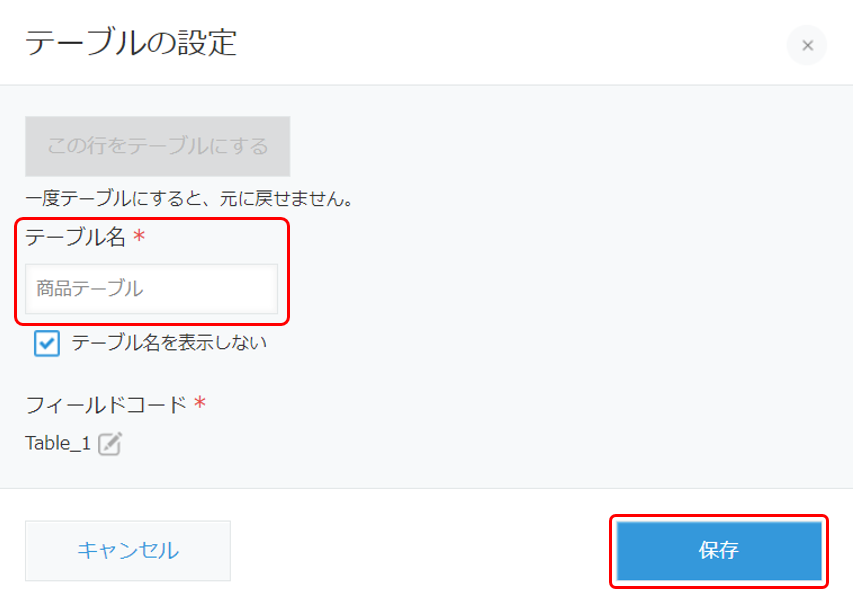
設定したテーブル名は、登録情報内やレコード一覧に表示されます。
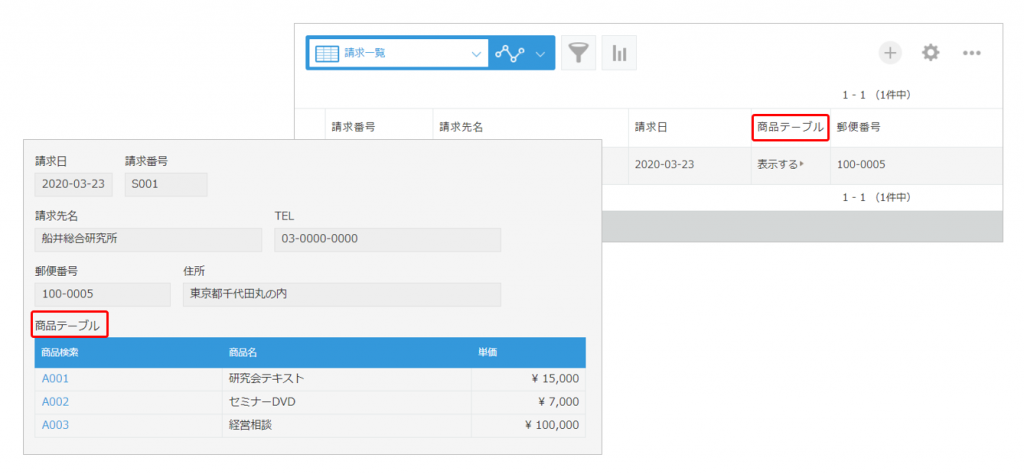
⑤設定が完了したらテーブル設定を保存し、アプリを更新をクリックします。
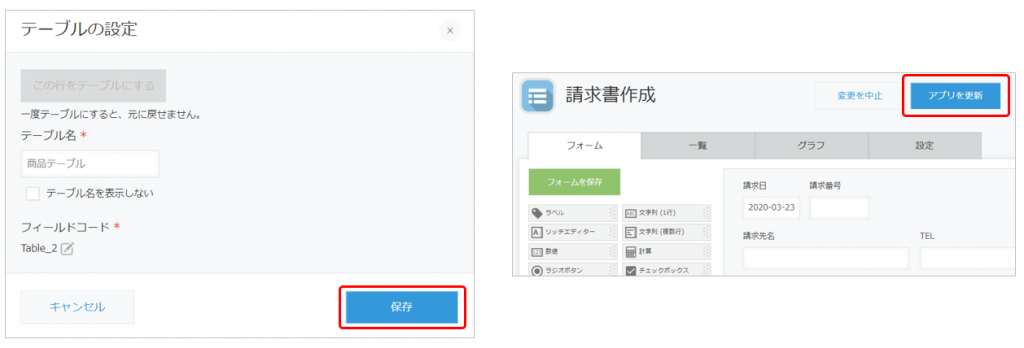
テーブルの編集方法
テーブル全体の位置を移動する
テーブルがある行にカーソルを合わせドラッグアンドドロップをすると位置を移動することができます。
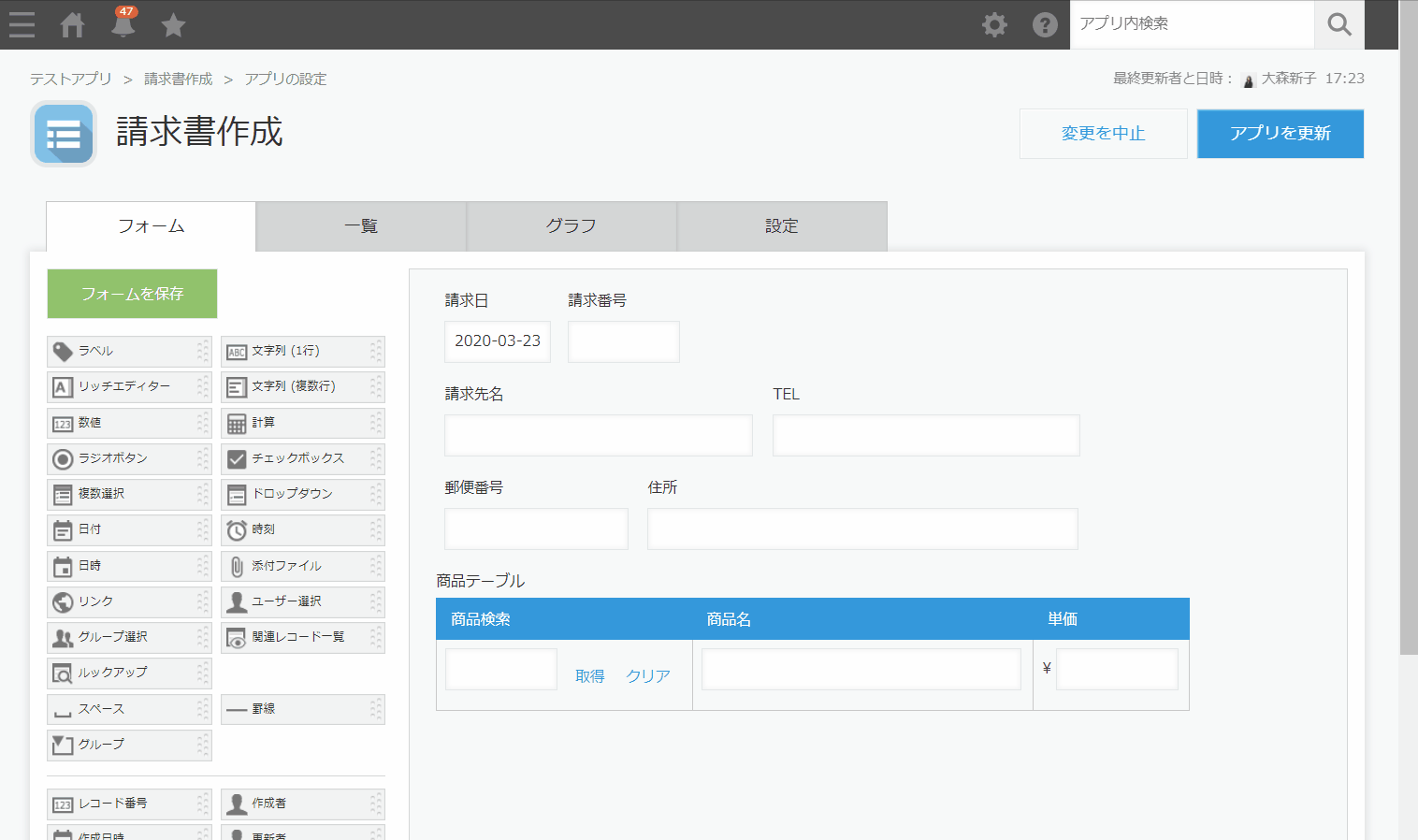
テーブルにフィールドを追加/削除する
テーブル外からの移動や、テーブル外への移動はできませんのでご注意ください。
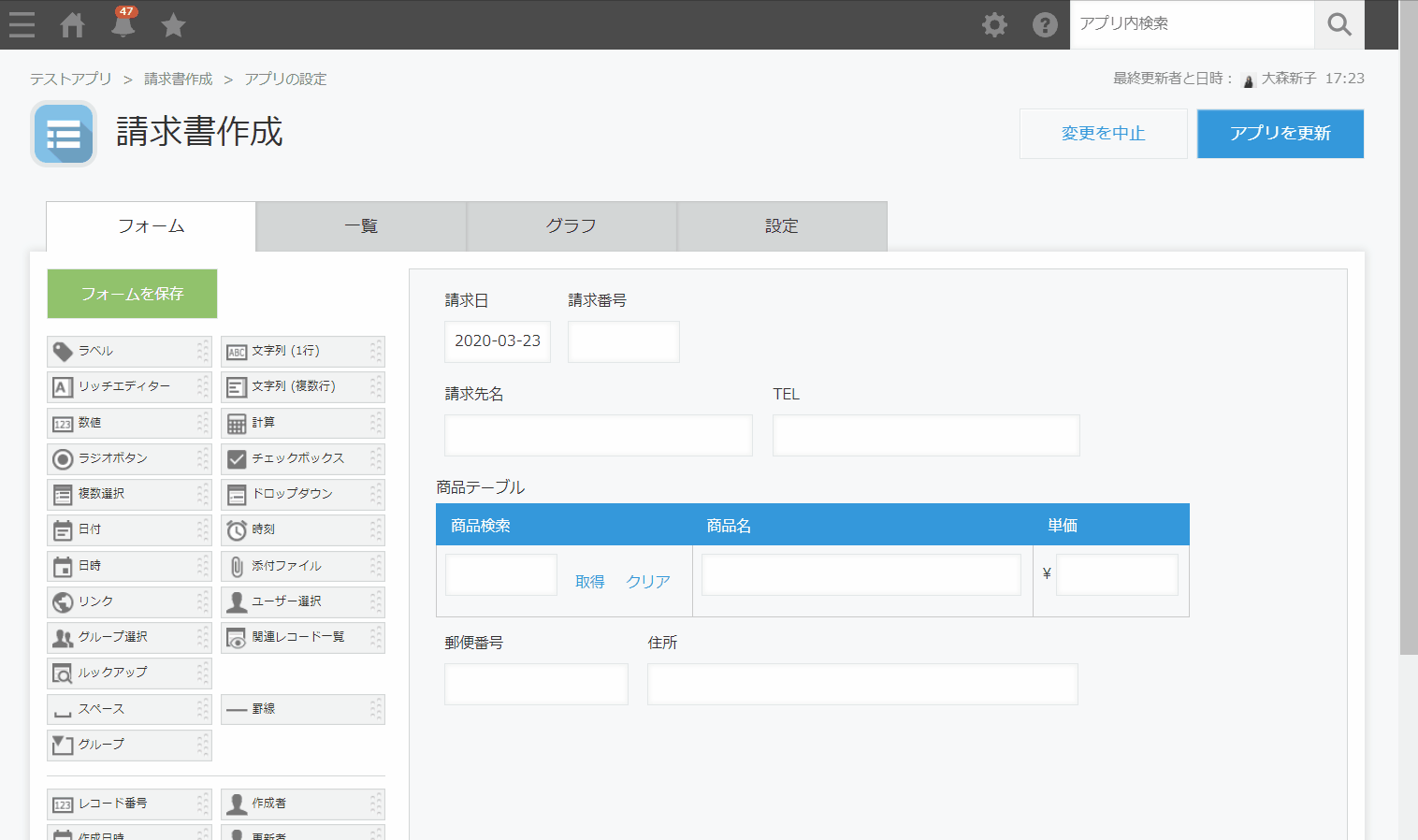
テーブル機能を設定する際の注意点
①一度テーブルに設定したフィールドは、元に戻せません。
②次のフィールドはテーブルに含めることはできません。
- すでに使用中のフィールド
- ラベル
- 関連レコード一覧
- スペース
- 罫線
- グループ
- レコード番号
- 作成者
- 更新者
- 作成日時
- 更新日時
いかがでしょうか?
ぜひご活用いただければ幸いです。