船井デジタル道場
じぶんフォームの設定をしてみよう!

INDEX

こんにちは!かなやんです!
船井総合研究所で、船井ファストシステムというサービスのカスタマーサクセスを行っています。「こんな使い方もあるんだ!」とわくわくするようなkintone連携システムやプラグインの紹介、設定方法をこちらのサイトで発信しております。
他の記事もぜひご覧ください!

今回はじぶんフォームの設定方法についてご紹介します!
じぶんページは知ってるけど、じぶんフォームってなに?という方もいらっしゃると思いますので、じぶんフォームについて解説しますね!
じぶんフォームとは
アンケートの回答やお客様情報の記入を紙で行っていませんか?そのアンケート結果をkintoneに登録する際に、記入用紙を見ながらkintoneに入力すると、二度手間になり転記ミスも発生する可能性があります。また紙だと保管スペースがかなり取られてしまうのも困りますよね・・・
そんなお悩みを解決するのが、じぶんフォームです!
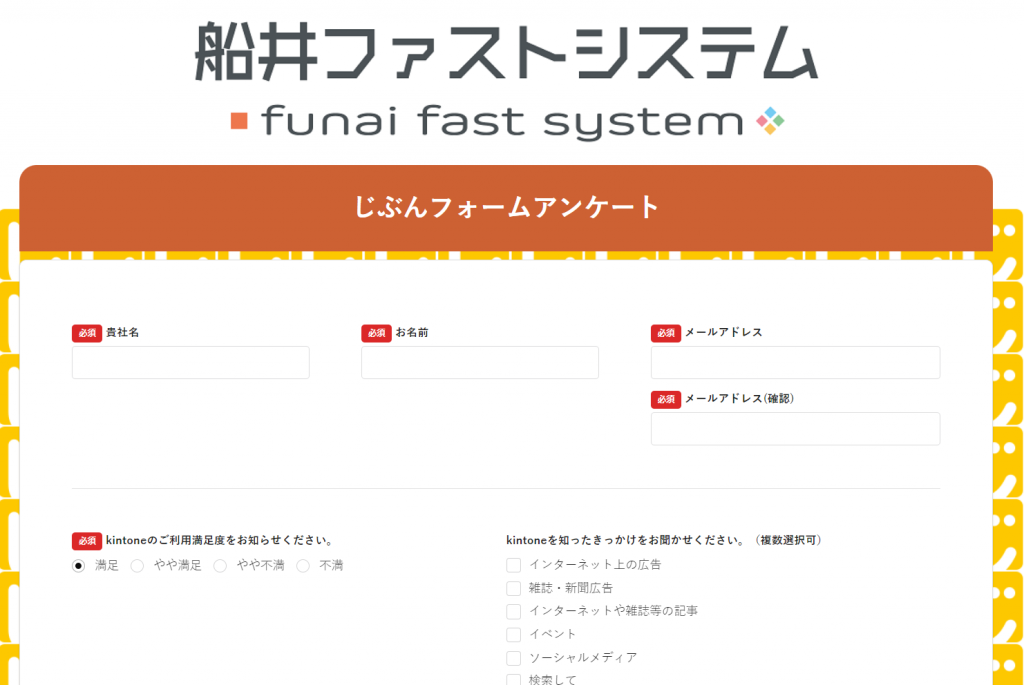
じぶんフォームを利用すると、じぶんフォームで送信したデータが自動でkintoneにレコード追加されます。
WEBサイトへの埋め込みができるので自社サイトと連携ができます。また、アナリティクス設定ができるため、分析も容易に行うことができます。
じぶんフォームの詳しい内容については下記の記事、ソニックガーデン様のHPをご覧ください!
それでは、じぶんフォームの画面設定について説明していきますね!
じぶんフォーム初期設定
初期設定を行っていただかないと画面設定やURL生成ができません!
まずは下記の設定を行いましょう。
アカウント取得
じぶんフォームのアカウントを取得するため、無料お試しの申込を行います。
お試し期間は1か月となっています。
kintoneとじぶんフォーム連携
じぶんフォームのアカウント取得後ログインを行い、kintoneの接続設定をクリックします。
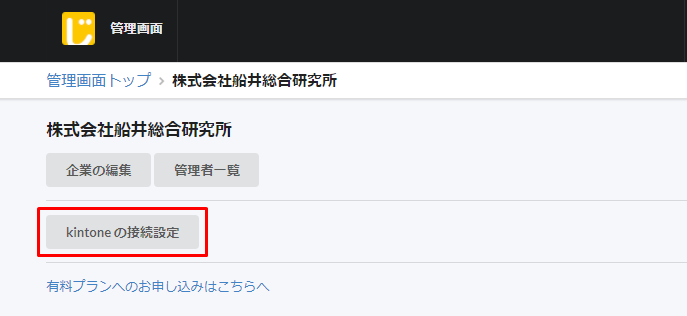
kintoneドメイン、kintoneユーザーのログインIDとパスワードを入力し「接続する」をクリックします。
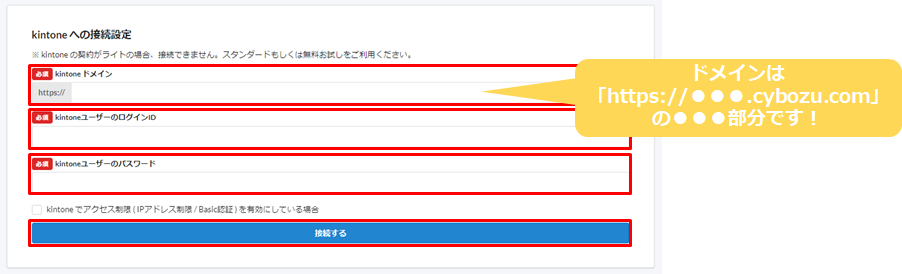
kintoneとの接続が完了したら、下記ページが表示されるのでじぶんフォームをクリックします。
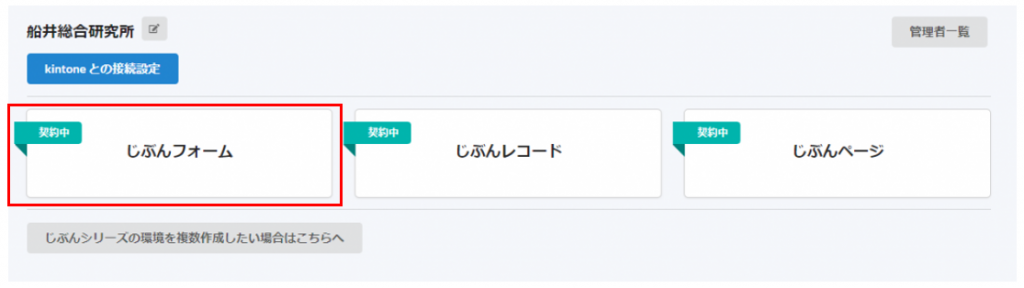
じぶんフォームアプリ作成
左上の「じぶんフォームアプリを作成する」をクリックします。
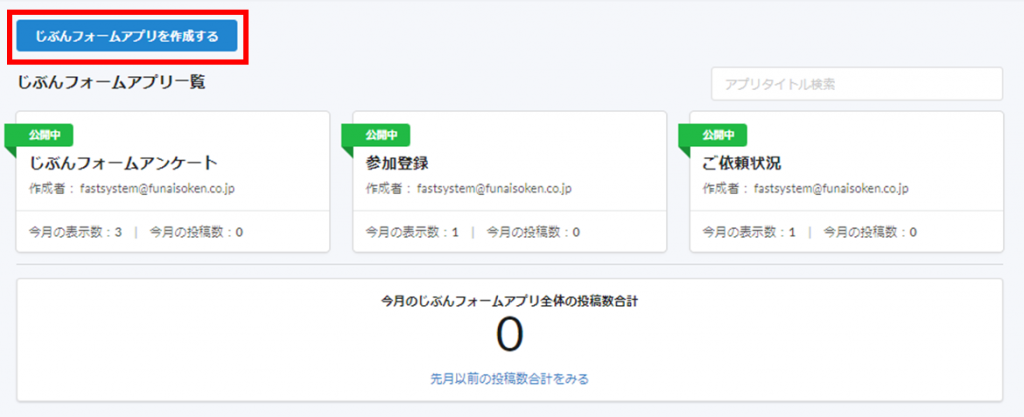
「新しく作成する」のタブにて、各項目入力後「作成する」をクリックします。
- 連携するkintoneアプリを選択
連携したいkintoneアプリを選択します。 - タイトル
任意のタイトルを入力します。アプリ名などわかりやすいタイトルをつけることをおすすめします。 - 管理者メモ
何のフォームなのかメモを残したい時に入力します。管理画面用のメモになるため、利用者には表示されません。 - エラー発生時の自動返信メールの設定
エラーが起きた時に通知を飛ばすメールアドレスを入力します。管理者や会社共有のメールアドレスの登録をおすすめします。
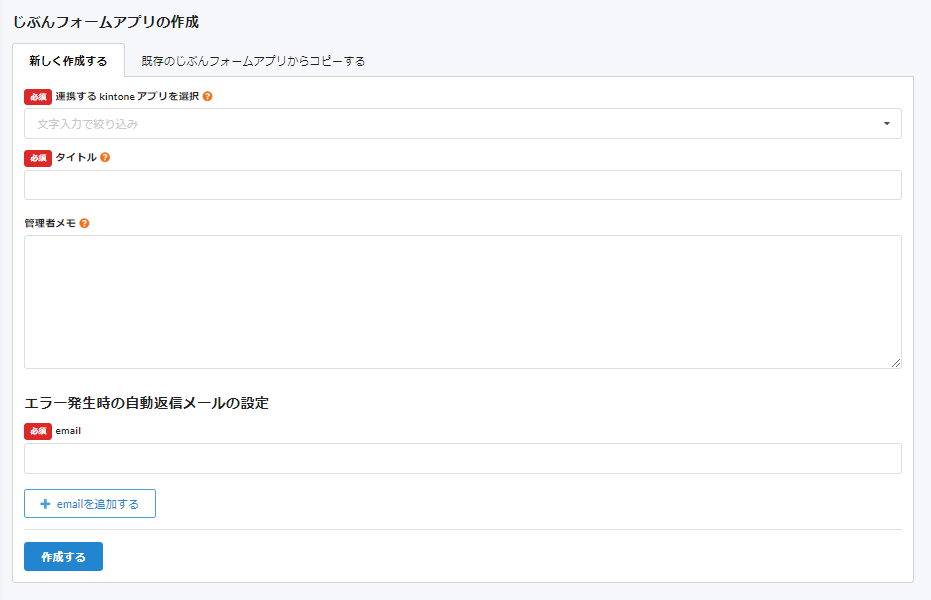
じぶんフォーム側の画面設定
アプリの設定
じぶんフォームアプリ一覧より、設定したいアプリ名をクリックします。
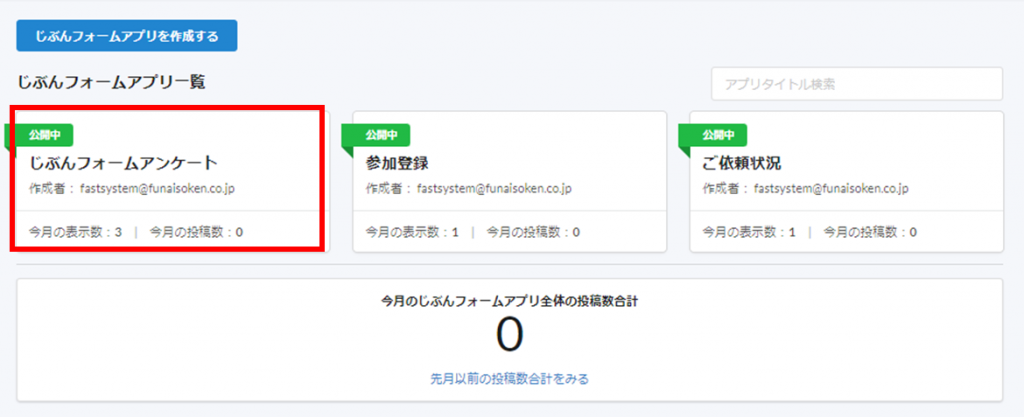
アプリ名をクリックすると下記画面が表示されます。
じぶんフォームの画面設定では、フォーム画面の設定・完了画面の設定の2つの画面を設定できます。
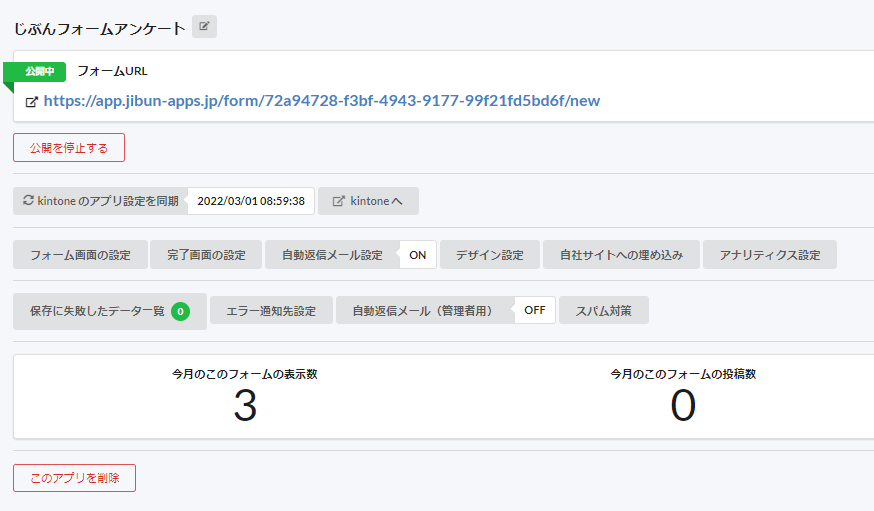
フォーム画面の設定
じぶんフォームの画面に表示するフィールドを選択します。
回答してほしい項目のみ選択できるので、最低限必要な項目のみ表示できます!
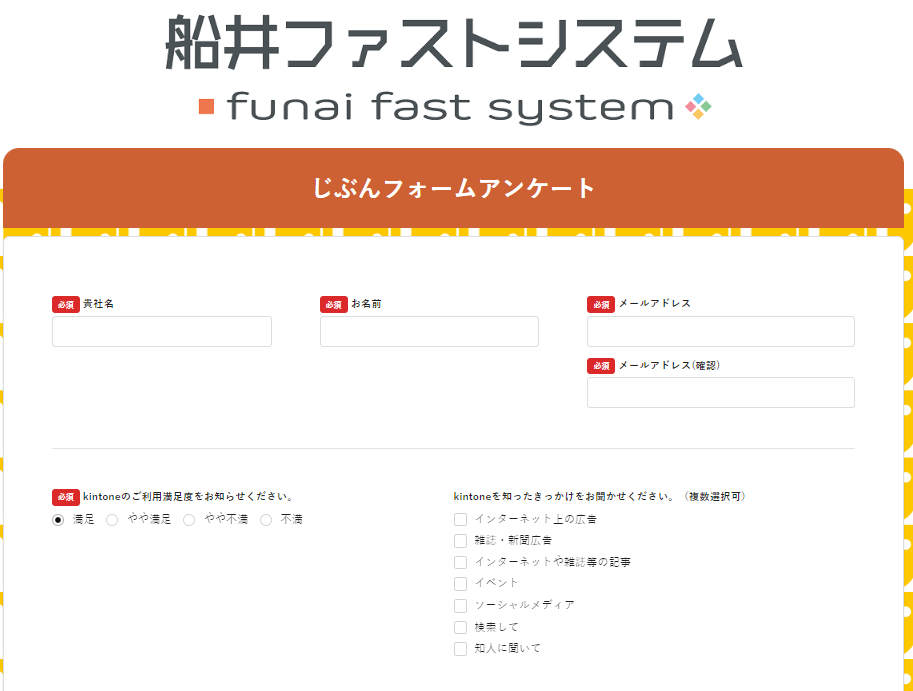
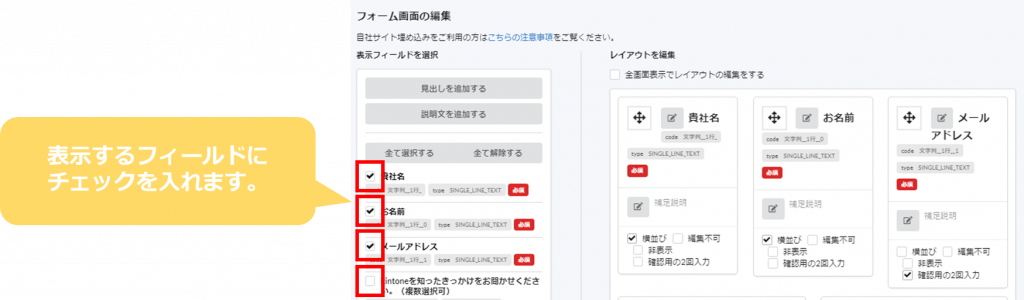
完了画面の設定
フォームに回答して、「送信する」をクリックした後に表示される画面の設定画面になります。
- メッセージ
完了画面に表示するメッセージを記載します。
メッセージだけでなく、社名・担当者名・連絡先などを記載するのをおすすめします。 - 戻り先URL
フォーム送信完了後に移動してほしいページURLを入力してください。
例:自社のTOPページのURL - 戻り先へのボタンタイトル
「TOPへ戻る」などボタンの名前を入力してください。 - 自社サイトで完了画面を用意する場合
フォーム送信後に指定のURLにリダイレクトできるので、任意のURLを入力してください。
例:問い合わせ完了ページを自社サイトで用意している場合
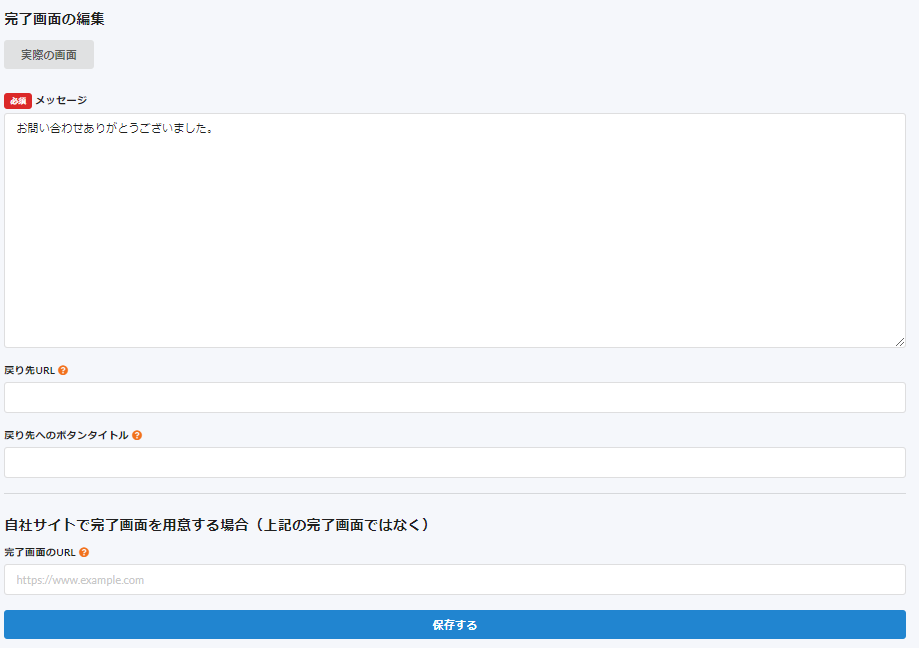
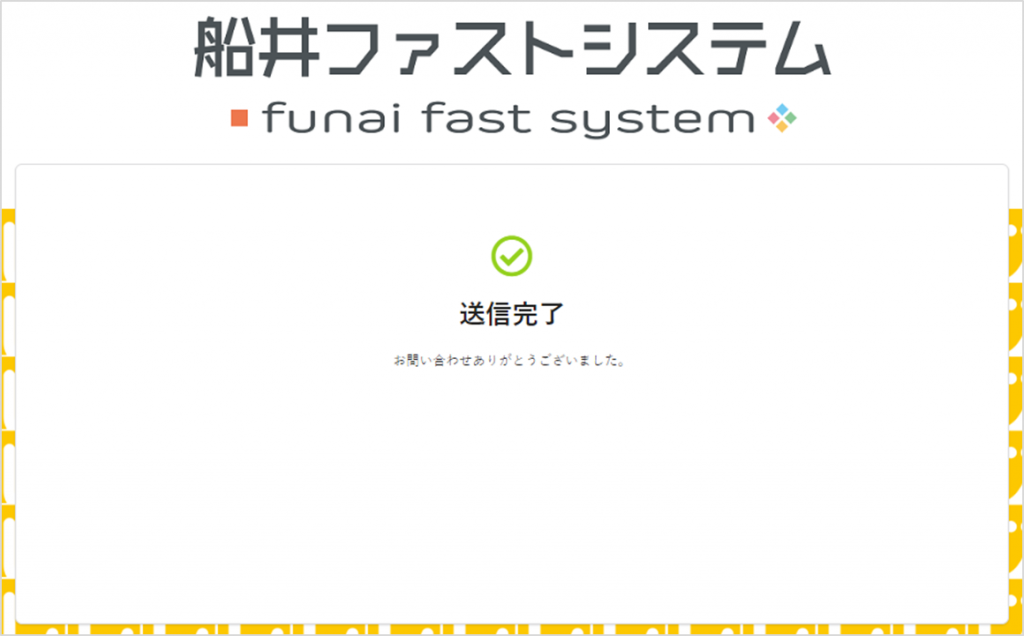
最後に
今回はじぶんフォームの標準機能についてご紹介しました!
じぶんフォームを利用して、ペーパレスや転記作業時間の削減を行ってください!
じぶんフォームは30日間トライアルが可能ですので、ご興味ありましたら是非試してみてください。設定方法についてわからない時はお気軽にご連絡くださいませ!
毎月開催しているファストシステムDaysではじぶんシリーズの勉強会も行っております!
是非ご参加ください!








